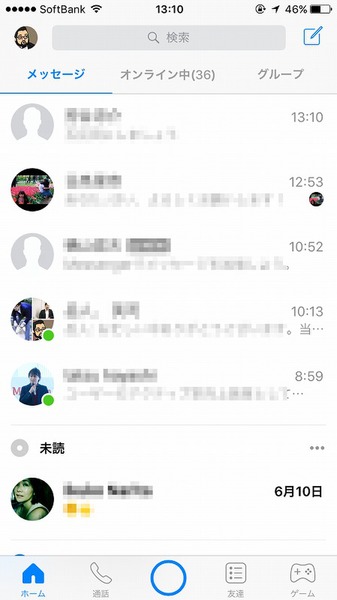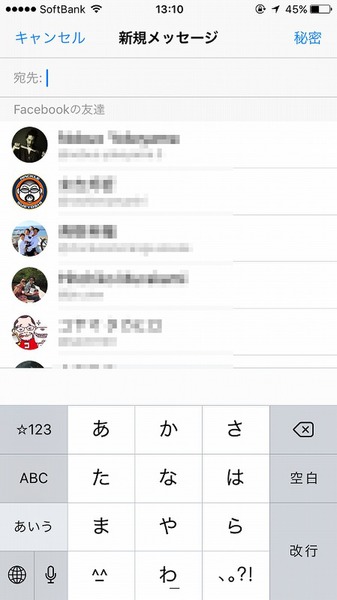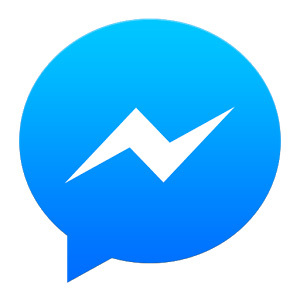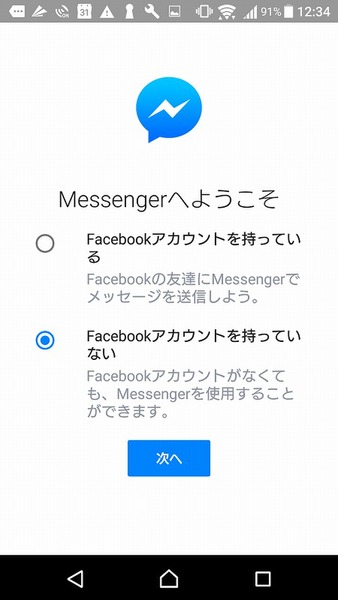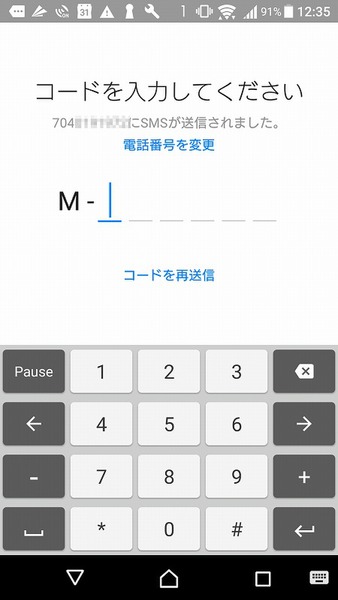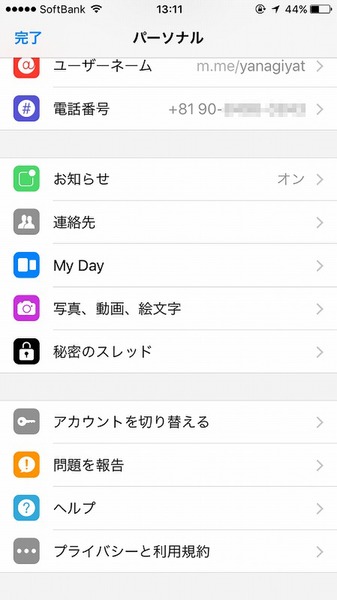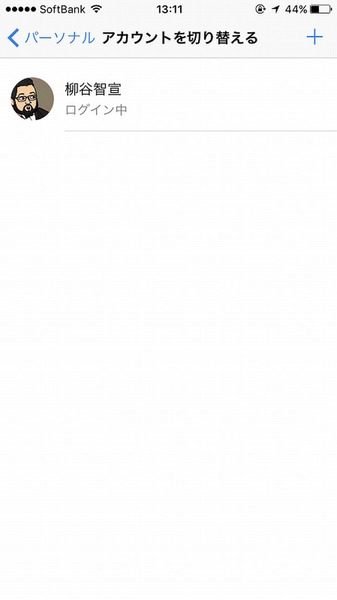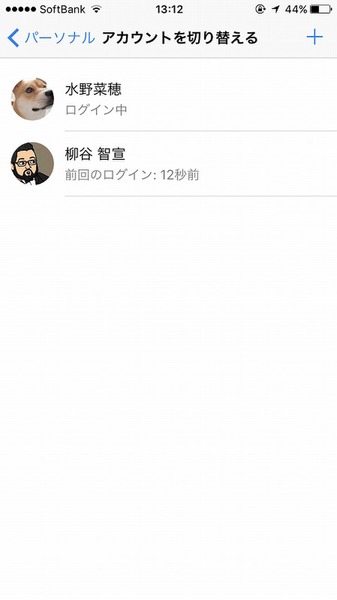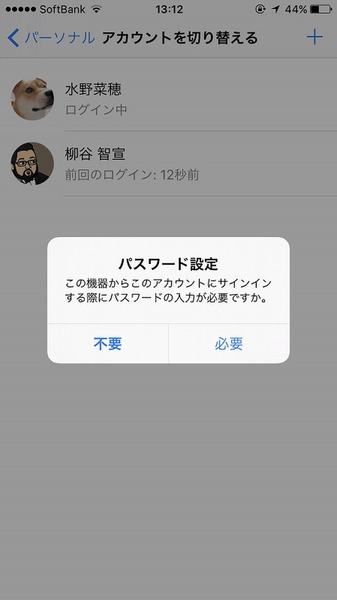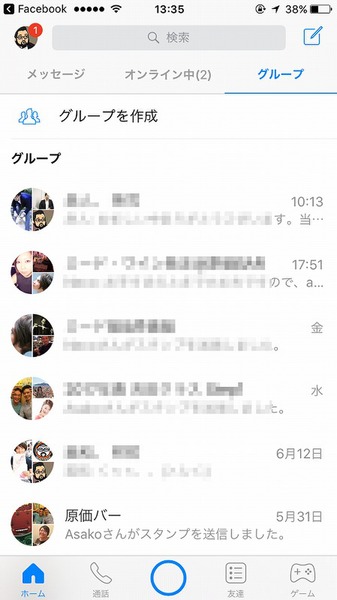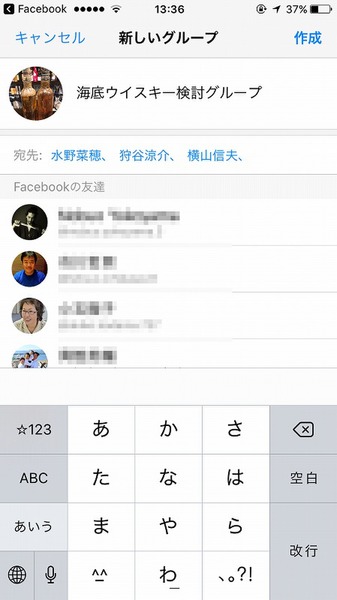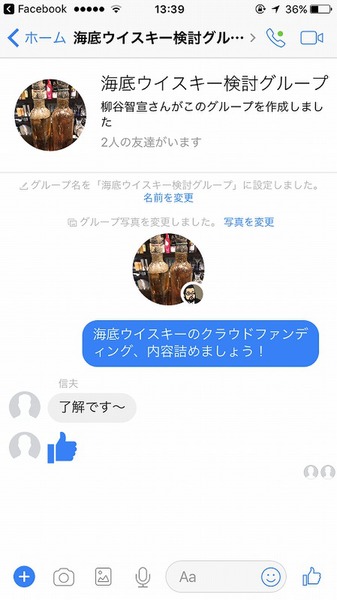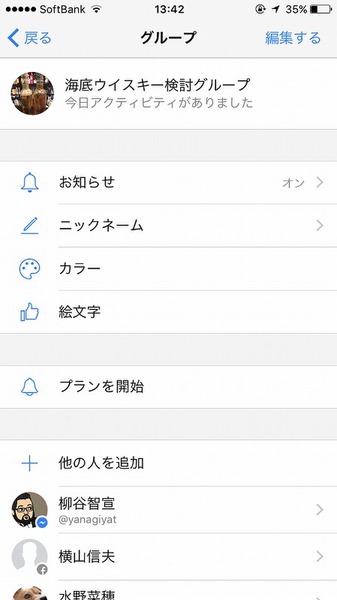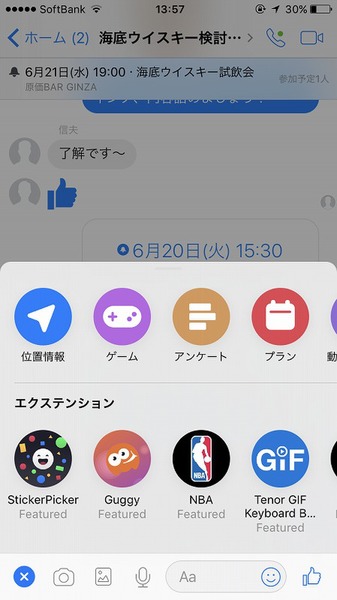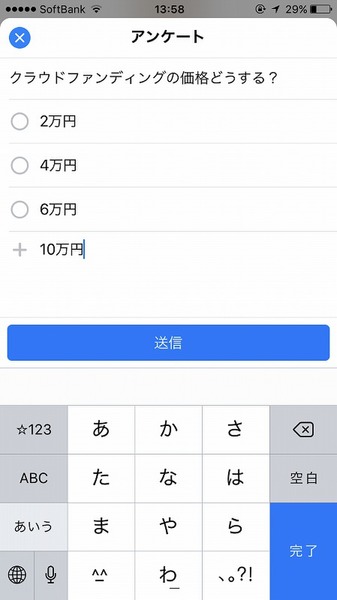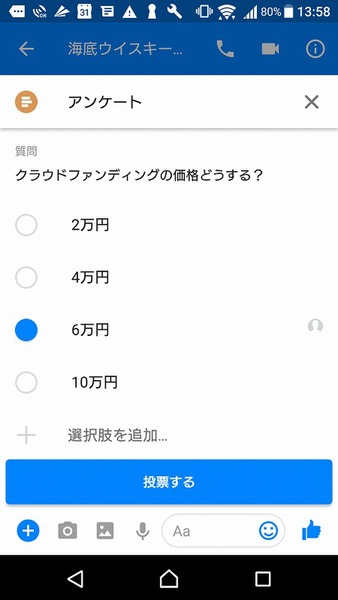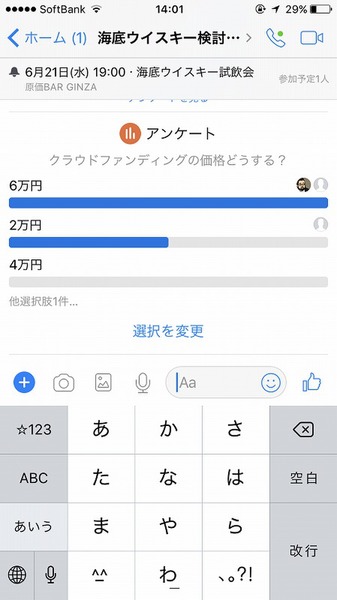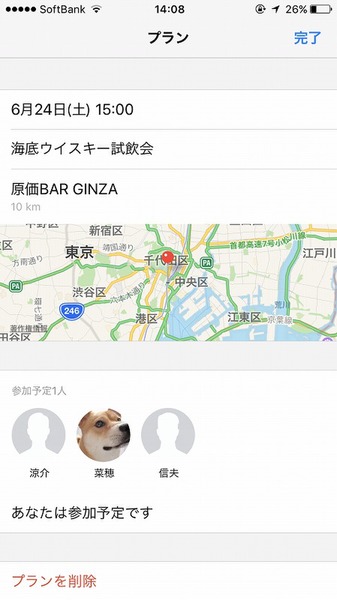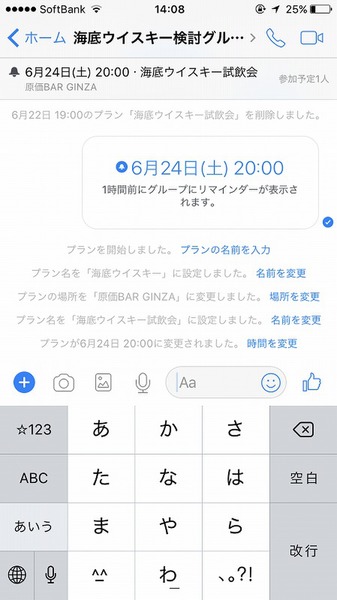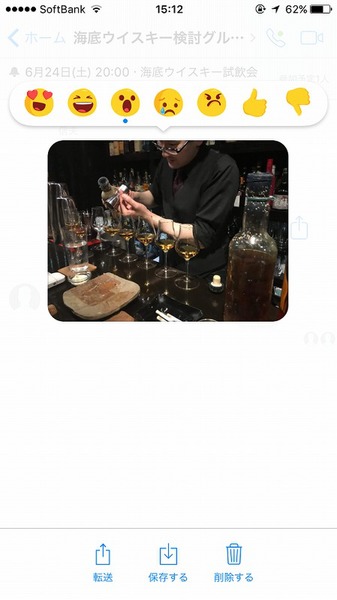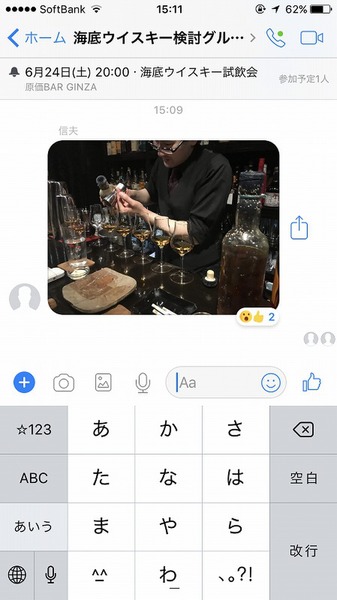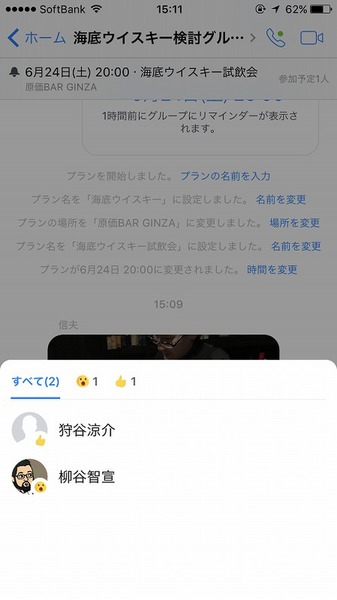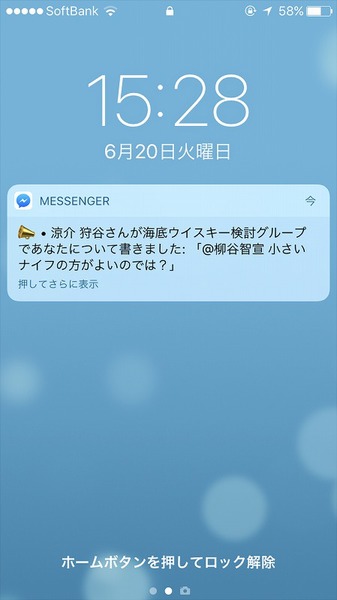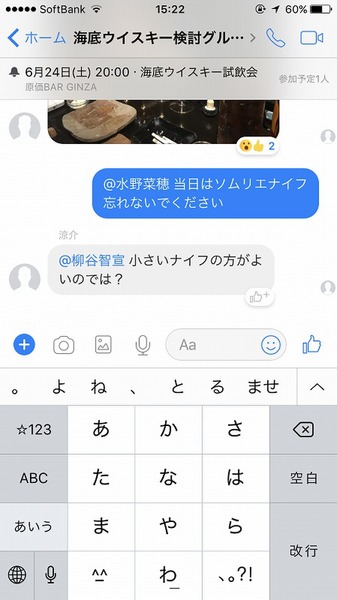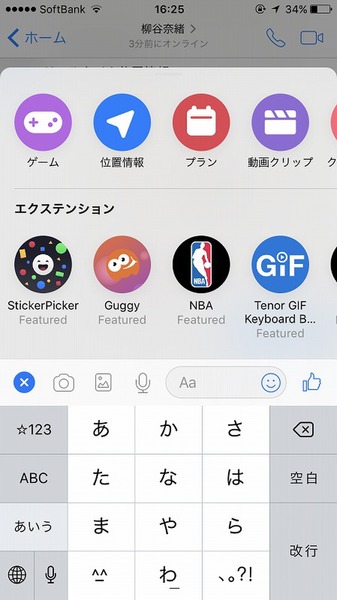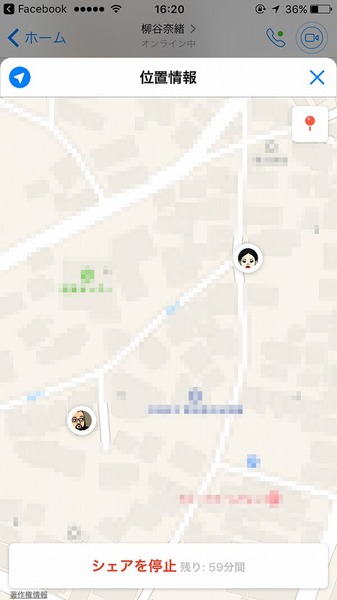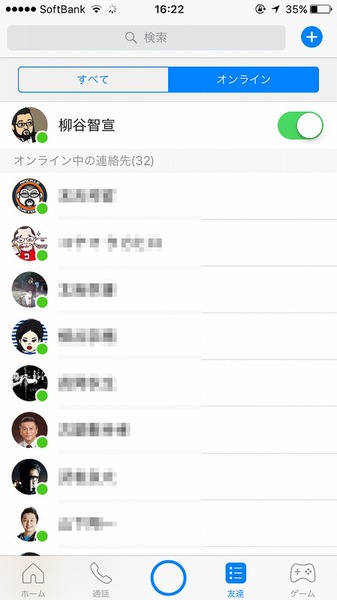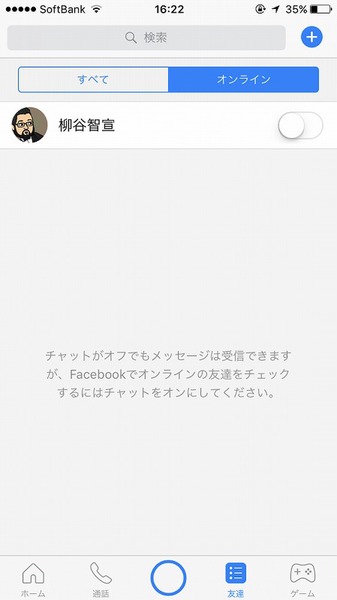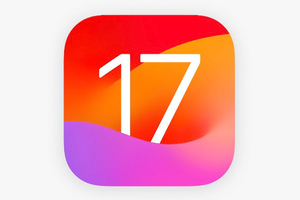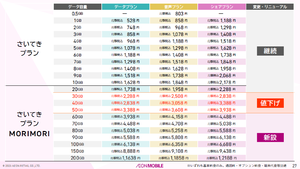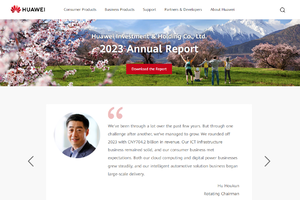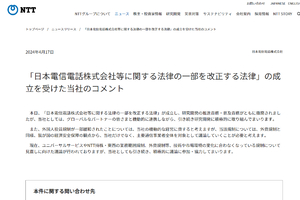Facebookユーザーは、友人とメッセンジャー機能でやりとりしていることだろう。手軽だし、スマホでもPCでも利用できる。もちろん、チャットをするだけなら、あえて説明するまでもなく迷わず使えるだろうが、じつは「Messenger」アプリにはあまり知られていない機能がたくさんある。今回は、「Messenger」アプリの小ネタをまとめて紹介する。
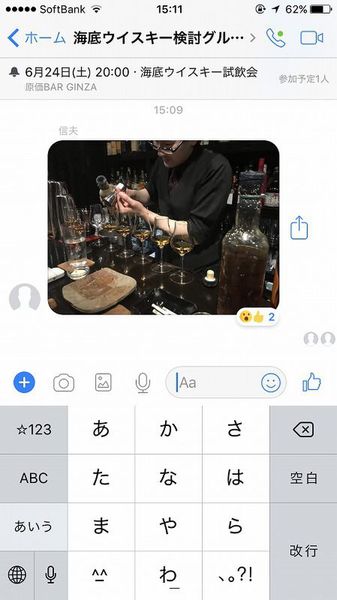
Facebook Messengerアプリの活用術をマスターしよう!
「Messenger」アプリとは!?
2014年7月、Facebookアプリから「Messenger」機能が切り離され、単独のアプリになった。あまりにもやりとりされるメッセージが多いので、Facebookを無理矢理経由させず、直接利用できるようにという考えだ。
画面下には「ホーム」「通話」「カメラ」「友達」「ゲーム」の5つのボタンがある。「友達」を選んだり、「メッセージ」タブのメッセージ履歴からやりとりを開き、チャットができる。この操作は難しいことはない。
「通話」では、ネット電話を無料でかけられる。お互いに通信環境が良好であれば、十分な音質とレスポンスで会話できる。ただし、通信速度が確保されないと、途切れたりしてしまうこともある。
実はFacebookのアカウントがなくても使える 「Messenger」
Messenger(iPhone版はこちら)
作者:Facebook, Inc.
価格:無料
その1 Facebookアカウントを持っていなくても利用できる
元はFacebookメッセージなのだが、現在はFacebookアカウントを持っていなくても利用できる。「Messenger」アプリを最初に起動した時に、「Facebookアカウントを持っていない」にチェックして、SMSでコードを受け取って登録できる。
その2 アカウントを追加・切り替える方法
「Messenger」アプリからはログアウトすることはできない。どうしてもログアウトしたいなら、アプリを削除して再インストールする必要がある。
しかし、他のユーザーアカウントで利用したい、ということであれば、設定の「アカウントを切り替える」を利用すればいい。パスワード要求の有無も選択できるので、家族でひとつの端末を共有している場合などに活用できる。
その3 グループを作ってオンラインミーティングできる
簡単な打ち合わせや予定のすりあわせなどは、グループ機能を利用しよう。さくっとグループを作って、招待したい人を選ぶだけ。これで、いつものチャットのような操作で、複数人と同時にコミュニケーションできるようになる。
その4 イベントを共有したり、アンケートを取ったりできる
グループのメンバーに手軽にアンケートを取ることができる。たとえば、日付を列挙して会議の日をすりあわせたり、何かを決める際に多数決を取ったりできる。「+」から「アンケート」をタップし、項目を入力するだけでOK。作成した人も投票でき、投票内容は変更できるが重複投票はできないので、不正もできない。
ミーティングやオフ会といったグループのイベントがある場合は、「プラン」という機能を利用する。日時や場所、件名などを入力しておくと、簡単に全員と共有できる。さらに、1時間前にはリマインドされるので、うっかり忘れてしまうことも防げる。
その5 個別のメッセージに「いいね!」を付けられる
2017年3月に搭載された「Message Reactions」で、メッセージに「いいね!」や笑、泣などを表す顔文字を付けられるようになった。メッセージの「いいね!」をワンタップするだけだと乱暴に思われそうなら、投稿そのものに「いいね!」する手もある。
やり方は簡単。投稿を長押しして、ポップアップする選択したから絵文字をタップすればいい。
その6 「Messenger」アプリでメンションを送る
「Message Reactions」と一緒に「Mentions」機能も追加された。「@」を入力すると、ユーザーの選択画面が開き、特定ユーザーに向けてメッセージを書き込めるようになる。もちろん、グループであれば他の人も閲覧できるが、ユーザー名は青く強調して表示されるのでわかりやすい。また、メンションで指定されたユーザーには、通常の通知とは異なるサウンドで通知される。
その7 リアルタイムに自分のいる位置を送信し続けられる
人との待ち合わせで、お互いがどこにいるのかわからないことがある。そんな時、地図をキャプチャして送信するワザがあるが、「Messenger」アプリなら「Live Location」機能が便利。現在位置を相手に通知するだけでなく、最大60分間リアルタイムに場所をトレースできるのだ。
お互いが機能をオンにすると地図上にアイコンが表示される。これで「今どこ?」などと会話するまでもなく、出会うことができるだろう。
その8 オンライン情報を教えたくない
「友達」の「オンライン」タブでは、Facebookにサインインしているユーザーを一覧表示できる。しかし、この情報はあまり公開しても意味がないし、下手をすると仕事をしていないと思われかねない。気になるならオフにすることもできる。もちろん、オフにしてもメッセージはやりとりできる。
その9 村上 隆氏の代表キャラクターが
カメラエフェクトに登場
「Messenger」アプリの中央のボタンはカメラ。写真を撮って即送信できるのだが、2017年6月18日にシカゴ現代美術館とタイアップしたエフェクトが発表された。村上 隆氏のキャラクター「Mr.DOB」や「ピンクオクトパス」「スマイリングデイジー」のキャラクターを付けられるようになっている。
以上が「Messenger」アプリを活用する9つの技となる。単にテキストチャットするだけのツールではないので、ぜひ活用してほしい。
筆者紹介─柳谷智宣

1972年生まれ。ネットブックからワークステーションまで、日々ありとあらゆる新製品を扱っているITライター。パソコンやIT関連の媒体で、特集や連載、単行本を多数手がける。PC歴は四半世紀を超え、デビューはX1C(シャープ)から。メインPCは自作、スマホはiPhone+Xperia、ノートはSurface Pro3とMacbook Air。著書に「銀座のバーがウイスキーを70円で売れるワケ」(日経BP社)、「Twitter Perfect GuideBook」(ソーテック社)、「Dropbox WORKING」(翔泳社)、「仕事が3倍速くなるケータイ電話秒速スゴ技」(講談社)など。筋金入りのバーホッパーで夜ごとバーをハシゴしている。好きが高じて、「原価BAR」を共同経営。現在、五反田・赤坂見附・銀座で営業中。