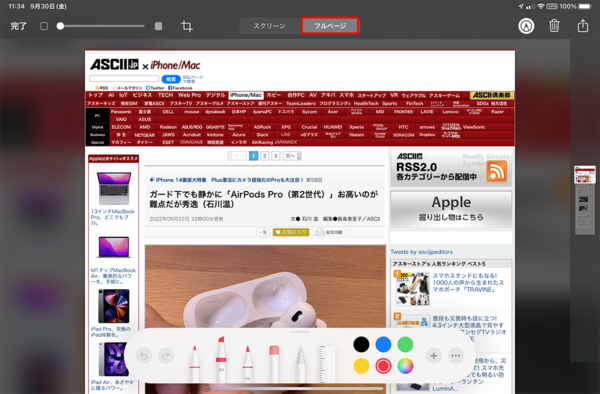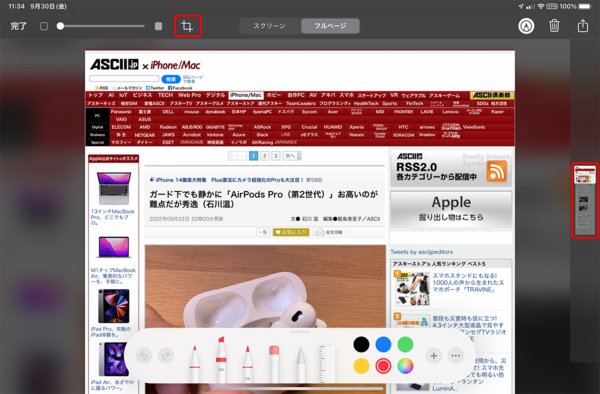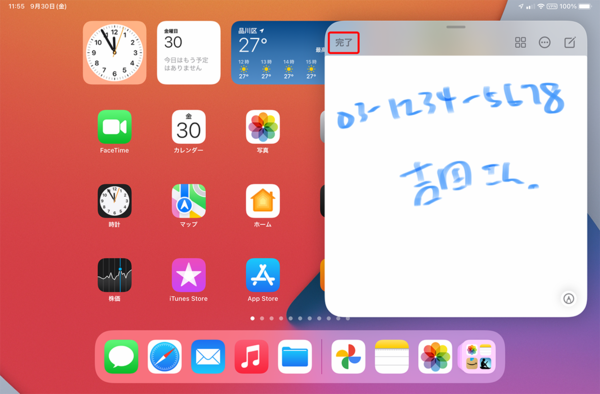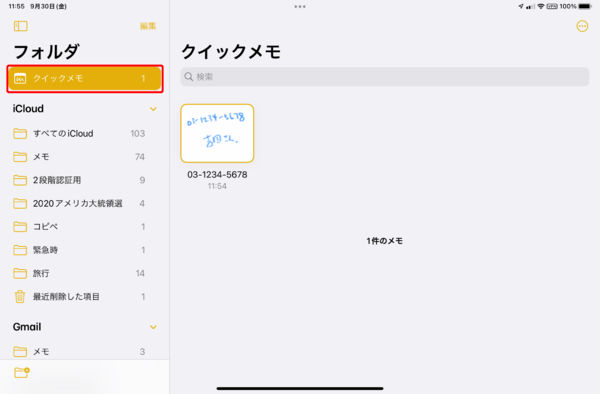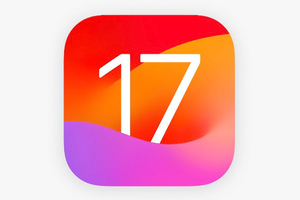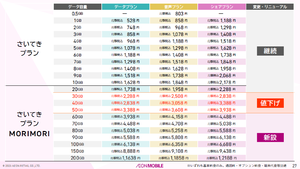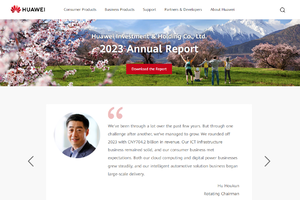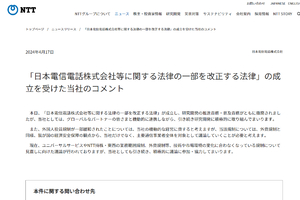ウェブページ全体をスクリーンショットするには
ウェブページで、画面(ブラウザー)に表示されていない部分も含めて丸ごとスクショして、書き込みをしたいときがある。この場合は、スクショ後の編集画面で「フルページ」を選択すれば、ページ全体がPDFとして保存できる。
この操作は、「メール」や「マップ」などのアプリでも可能で、「メール」アプリの場合は開いているメール全体を保存でき、「マップ」アプリの場合は画面上の地図だけが保存できる。これはApple Pencil独自の機能というわけではないが、書き込みの際にも非常に便利なので覚えておこう。
「クイックメモ」なら作業中でも即座にメモが取れる
アップルのデバイスを使って、何か用件を書き留めるときなど、標準搭載の「メモ」アプリを使うことが多いだろう。「メモ」アプリは、アップルのデバイス間で同期されるので、別のデバイスでも同じメモを確認できて非常に便利だが、iPhoneやMacでメモを取る場合は、いちいち「メモ」アプリを開き、新しいメモ作成という手順を踏まなければならない。これでは、サッとメモが取れるとは言い難い。
そこで活用したいのが「クイックメモ」だ。その名のとおり、ほかの作業を行っているときでも即座にメモを呼び出せるというもの。クイックメモは指でも操作可能だが、Apple Pencilを使うと“ペンと紙”の感覚で使える。
クイックメモは、どの画面を開いているときでも、画面右下から中央に向かってスワイプすればすぐに起動できる。あとはApple Pencilで書き込むだけだ。もちろん、キーボードから文字を入力も可能だ。作成したメモは、「メモ」アプリの「クイックメモ」フォルダーに保存されるので、そこからいつでも呼び出せる。