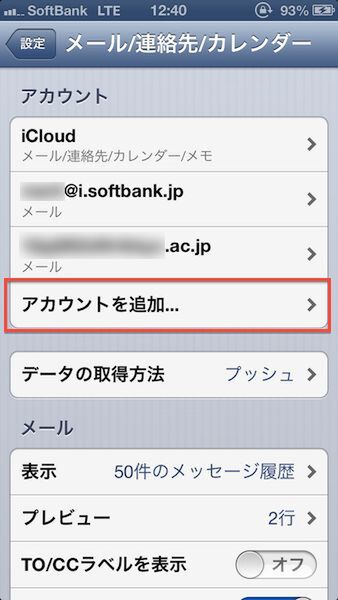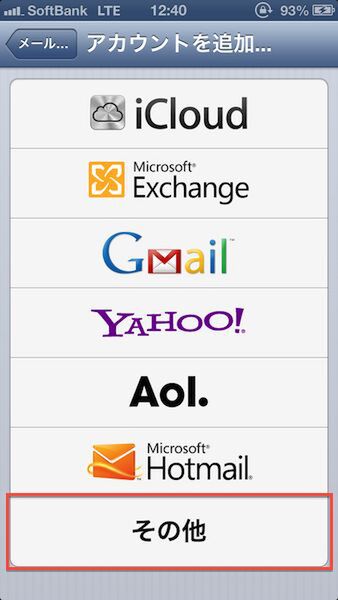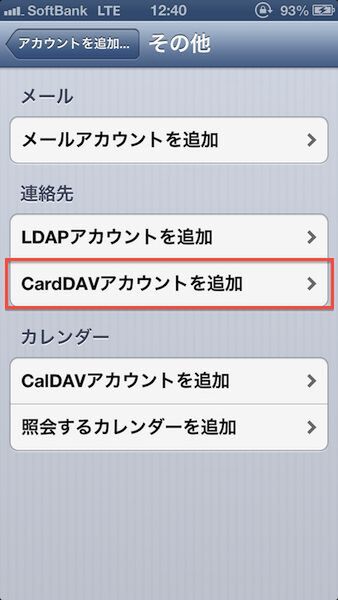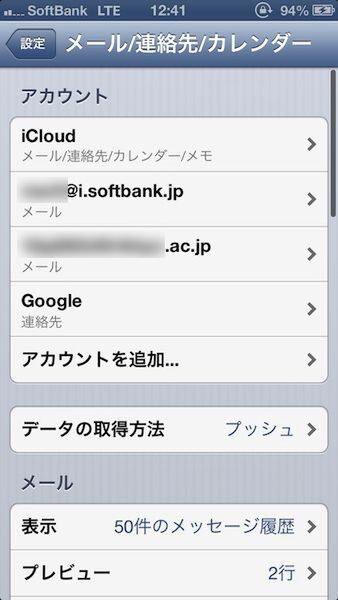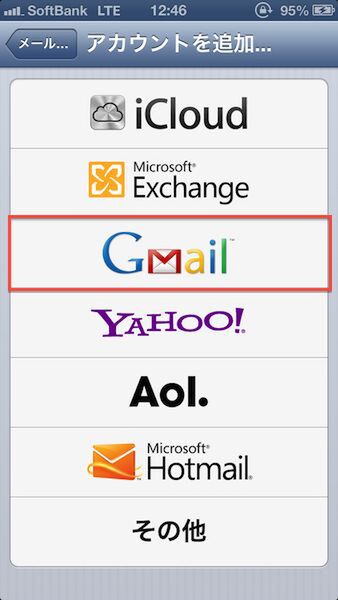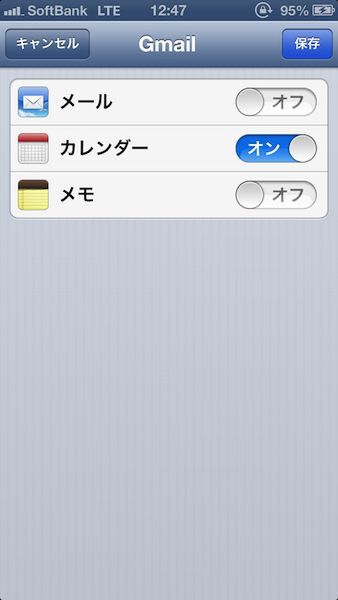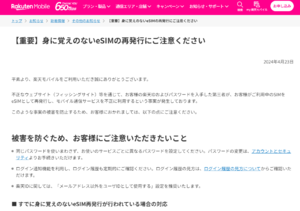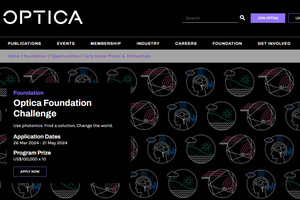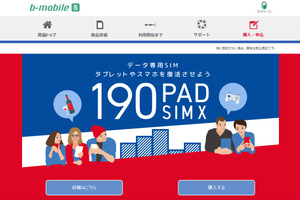いよいよ今週に発売されるiPhone 5sと5c。以前から使っていた人はもちろん、Androidから乗り換える層もいるはずだ。
そうなると、Googleで管理していた連絡先やカレンダーをiPhoneでも同期させる必要がある……となる人も多いだろう。以前は、Gmail、Google Contacts、Google Calendarと、パソコンや携帯電話のメール、カレンダー、アドレス帳アプリケーションとの同期を行う「Google Sync」があったが、今年1月に個人ユーザー向けの提供が終了されている。
そこで今回は、Googleに登録した連絡先とGoogleカレンダーをiPhoneに同期する方法を紹介しよう。どちらもiPhoneの「設定」から簡単に行えるので、恐れる必要はない。
Googleと連絡先を同期する
まずはGoogleに登録している連絡先をiPhoneと同期する方法。設定アプリから「メール/連絡先/カレンダー」をタップし、「アカウントを追加…」をタップ。「その他」から「CarcDAVアカウントを追加」を選ぼう。
ここで連絡先を同期したいGoogleアカウントを入力する。「サーバ」の項目にはgoogle.comと入れればよい。アカウントが追加されたら、iOS標準の連絡先アプリを起動すれば同期される。
なおこのCardDAVによる同期は、iOSのバージョンが5.0 以降でないと設定できないので注意しよう。
Googleカレンダーを同期する
続いて、GoogleカレンダーをiPhoneと同期する方法。設定アプリから「メール/連絡先/カレンダー」をタップし、「アカウントを追加…」をタップするのは連絡先を同期するのと同じだ。そこから「Gmail」をタップし、同期したいGoogleアカウントを入力したら、カレンダーを「オン」にする。あとはカレンダーアプリを開けばOKだ。