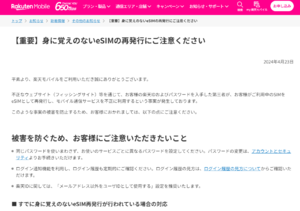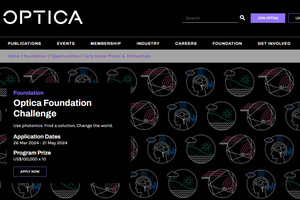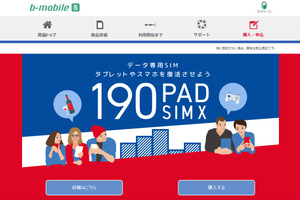拡張子ごとに開くプログラムを細かく設定!
もし、AACなら「iTunes」を、MP3やWAVは「foobar」を、というように、拡張子に応じて開くプログラムを細かく決めたいのなら、「既定のプログラム」のメニュー2つ目の「ファイルの種類またはプロトコルのプログラムへの関連付け」を開く。
拡張子の一覧から、開くプログラムを細かく指定可能だ。また、URLやメールのリンクなどについての設定も行なえる。
メディアを挿入したときの動作を変える
「既定のプログラム」メニューの「自動再生の設定の変更」は、USBメモリーやDVDメディアなどをPCに挿入したときの動作を指定できる。
USB接続のストレージでも、リムーバブルドライブとカメラのストレージを分けて設定できたり、DVD/ブルーレイ/CDで開くプログラムを変えたりと、割と細かく指定することができる。
URLやメールなどのリンクをクリックしたときの動作を変更!
既定のウェブブラウザーやメールのリンクをクリックしたときなど、インターネット利用時のプログラムを関連付けたいときには、「既定のプログラム」の「プログラムのアクセスとコンピューターの既定の設定」を開く。
ここでは、IEやOutlookといったマイクロソフト謹製のプログラムを使うか、サードパーティー製のアプリを使うかの一括変更が可能。ウェブはIEで、メールはThunderbirdでというように、用途に応じて指定したい場合は「カスタム」から操作する。
ちなみに、従来のWindowsではIEの「インターネットオプション」から設定ができたのだが、IE11では、そうした設定項目はなくなっている。
以上、Windows 8/8.1でのプログラムの関連付けについて解説した。ファイルを開くときのプログラムの判別は、拡張子で行なうという基本は変わらないが、さまざまな設定バリエーションがあって、使い慣れると従来よりもわかりやすいと感じるのではないだろうか。
とはいえ、「既定のプログラム」に並ぶ4つの項目が、それぞれどういった機能があるのか開いてみないとわかりにくい。目的のプログラムが開かずイライラするといったもどかしさも、仕組みを知ることで解消できる。
![コントロールパネルの「既定のプログラム」から[ファイルの種類またはプロトコルのプログラムへの関連付け]をクリック。拡張子の一覧から任意の項目を選択して[プログラムの変更]を押す コントロールパネルの「既定のプログラム」から[ファイルの種類またはプロトコルのプログラムへの関連付け]をクリック。拡張子の一覧から任意の項目を選択して[プログラムの変更]を押す](https://ascii.jp/img/2014/10/07/1011710/l/965dfee8c851d409.jpg)
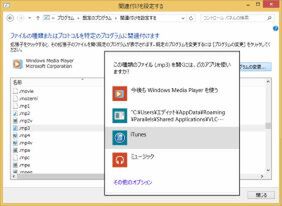
![コントロールパネルの「既定のプログラム」から[自動再生の設定の変更]をクリック。各種メディアに対しての動作を指定可能だ コントロールパネルの「既定のプログラム」から[自動再生の設定の変更]をクリック。各種メディアに対しての動作を指定可能だ](https://ascii.jp/img/2014/10/07/1011712/l/04f0c72d7d17a20b.jpg)
![コントロールパネルの「既定のプログラム」から[プログラムのアクセスとコンピューターの既定の設定]を開く。それぞれ個別にプログラムを指定したい場合は、カスタムを開きプログラムを選択。[OK]を押して設定する コントロールパネルの「既定のプログラム」から[プログラムのアクセスとコンピューターの既定の設定]を開く。それぞれ個別にプログラムを指定したい場合は、カスタムを開きプログラムを選択。[OK]を押して設定する](https://ascii.jp/img/2014/10/07/1011713/l/574c834798443356.jpg)

![IE11では、インターネットオプションの[プログラム]タブの一番下にある[関連付けを設定する]をクリックすると、コントロールパネルの「既定のプログラム」画面が開くようになった IE11では、インターネットオプションの[プログラム]タブの一番下にある[関連付けを設定する]をクリックすると、コントロールパネルの「既定のプログラム」画面が開くようになった](https://ascii.jp/img/2014/10/07/1011715/l/b07b1b24eff4dd91.jpg)