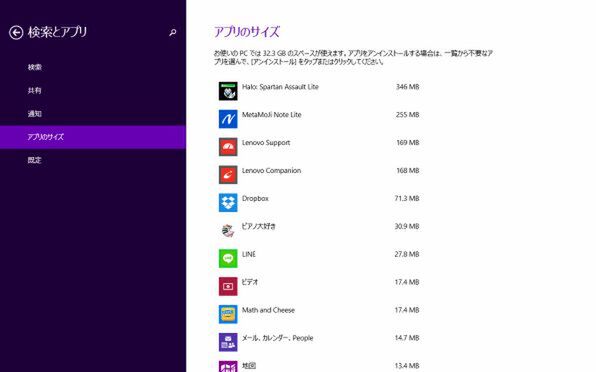メーカー製のWindowsマシンを購入した直後に不要なアプリをアンインストールするという人も多いのではないだろうか。
特に、Modern UIに登録されているアプリは、グルメ系や経済系サービス系のものが初期インストールされていることが多く、関係ない人には不要。今回はアプリの整理について解説する。
コントロールパネルからアンインストールできるのは
デスクトップアプリや、ドライバ―など
Windows 7以前のマシンに慣れ親しんでいる人は、コントロールパネルの「プログラムと機能」からアンインストールしようと考えるだろう。
「プログラムのアンインストール」はWindows 7以前などにあった「プログラムの追加と削除」と機能的には同じで、デスクトップアプリや、ドライバ―などについても削除できる。
ストアアプリをアンインストールする方法
コントロールパネルではModern UIに登録されているアプリは表示されない。ストアアプリなどのアンインストールはチャームから行なう。
ストアアプリのアンインストールは、アプリタイルの右クリックメニューから行なえるが、多数のアプリを削除するときは設定チャームの「PCの設定と変更」メニューから行なうのが手っ取り早い。アプリの一覧から、クリック操作で次々とアンインストールできるからだ。
(次ページに続く、「削除できないプログラムはフリーソフトで根こそぎ消す!」)
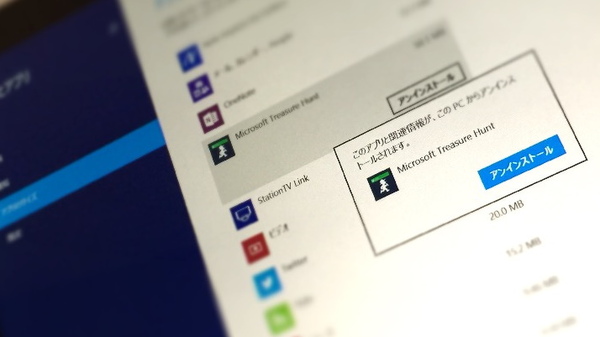
![「コントロールパネル」を開き「プログラム」の[プログラムのアンインストール]をクリックする 「コントロールパネル」を開き「プログラム」の[プログラムのアンインストール]をクリックする](https://ascii.jp/img/2014/11/18/420817/l/bc5597cfa60b0fbe.jpg)
![アンインストールしたいプログラムを選択し、[アンインストール]をクリック アンインストールしたいプログラムを選択し、[アンインストール]をクリック](https://ascii.jp/img/2014/11/18/420818/l/4a35008a8cf468b1.jpg)
![アンインストーラーが開くので、[実行]ボタンをクリックする。アンインストールするプログラムによって画面などが異なるので、表示内容に応じて作業を進める アンインストーラーが開くので、[実行]ボタンをクリックする。アンインストールするプログラムによって画面などが異なるので、表示内容に応じて作業を進める](https://ascii.jp/img/2014/11/18/420819/l/c128ac6e291f72be.jpg)
![[完了]をクリックし、終了する。プログラムによっては、再起動が必要なものもある [完了]をクリックし、終了する。プログラムによっては、再起動が必要なものもある](https://ascii.jp/img/2014/11/18/420820/l/9bab7b123f705339.jpg)
![設定チャームを開き、[PC設定の変更]をクリックする 設定チャームを開き、[PC設定の変更]をクリックする](https://ascii.jp/img/2014/11/18/420821/l/fd83d3aa80baaae3.jpg)
![[検索とアプリ]をクリック [検索とアプリ]をクリック](https://ascii.jp/img/2014/11/18/420822/l/bd1e0d9ce65ae241.jpg)
![[アプリのサイズ]で一覧を開き、目的のアプリをクリックして[アンインストール]を押す。ウィンドウが開いたらさらに[アンインストール]をクリック [アプリのサイズ]で一覧を開き、目的のアプリをクリックして[アンインストール]を押す。ウィンドウが開いたらさらに[アンインストール]をクリック](https://ascii.jp/img/2014/11/18/420823/l/d6cc084f74837535.jpg)