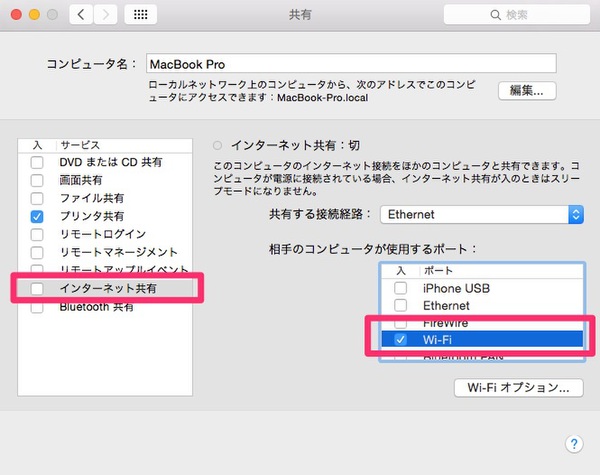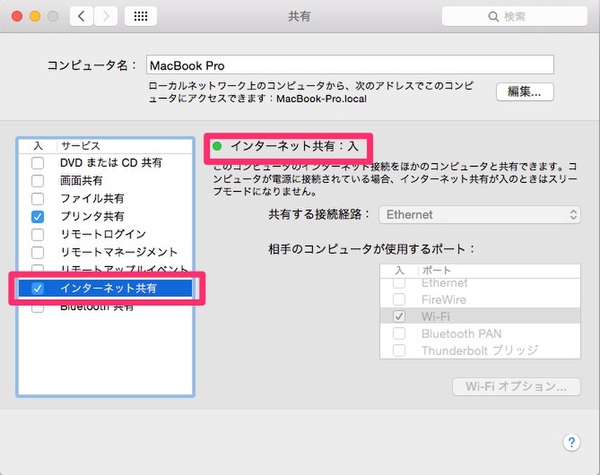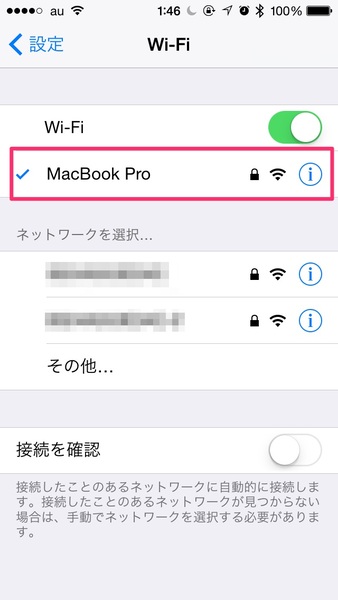旅先のホテルで有線LAN環境しかなく、持ってきたデジタルガジェットが役に立たなかった経験はないだろうか? LTEもあるスマホはともかく、Wi-Fi対応のゲーム機、タブレットなどは無線LAN環境がないと使い物にならない。スマホのテザリングでもいいのだが、通信量の制限が気になる。
実はインターネットにつながったMacを、簡易的な無線ルーターにしてWi-Fi環境を作ることができる。さっそく設定してみよう。
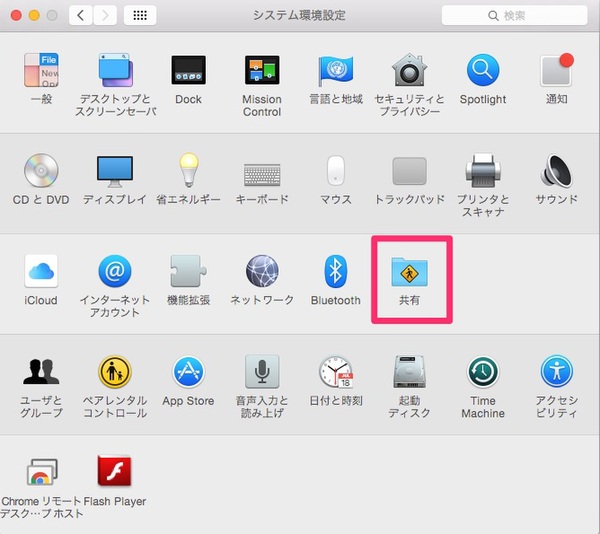
以下はOS X 10.10「Yosemite」での設定方法となる。まずは「システム環境設定」→「共有」をクリック
まずは有線LANで接続されたMacを準備する。「システム環境設定」から「共有」を開き、画面左の項目から「インターネット共有」を選ぶ。この時点ではまだチェックボックスにチェックは入れない。
次に「共有する接続経路」を「Ethernet」、「相手のコンピュータが使用するポート」は「Wi-Fi」にチェックし、「Wi-Fiオプション…」をクリックする。
そうするとネットワークの構成ダイアログが現れるが、「ネットワーク名」と「チャンネル」は基本的に設定を変える必要はない。その下の「セキュリティ」は「WPA2 パーソナル」を選択し、任意のパスワードを設定する。同じパスワードを2箇所に入力したら「OK」を押下し、Wi-Fiの設定を終了させる。
ここで「インターネット共有」のチェックボックスにチェックを入れる。あとは確認ダイアログにしたがってWi-Fiを「入」にし、インターネット共有の「開始」を選択すれば設定は完了だ。「インターネット共有:入」の表示となり、メニューエクストラにある扇型の接続アイコンの中に上向きの矢印が現れればインターネット共有は成功している。
最後にゲーム機やタブレット端末など無線で接続したいデバイスで、通常のWi-Fiと同じように設定する。iPhoneなら「設定」から「Wi-Fi」を開き、Wi-Fiをオン。ネットワークから先ほど構成したネットワーク名を選択し、設定したパスワードを入力後「接続」をタップすればよい。
このテクを使えば、有線LAN環境でもMacを簡易無線LANルーターとして活用できる。Macは常に起動しておく必要があるが、電源に接続されていれば、インターネット共有が入のときはスリープモードにならないので安心だ。
Apple製品の「インターネット共有」と言えば、iPhoneのテザリングを思い浮かべる人が多いかもしれないが、Macでもできるのは意外と知られていない。いざというときに助かる実用的なTipsだ。