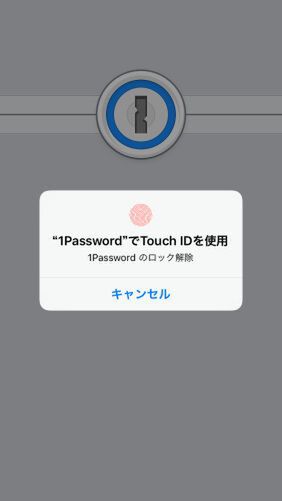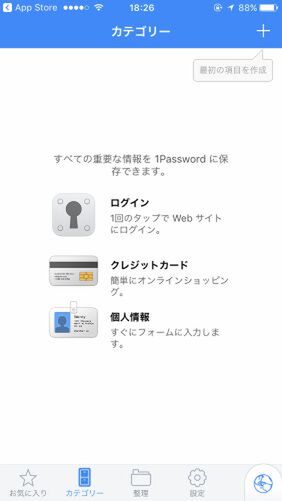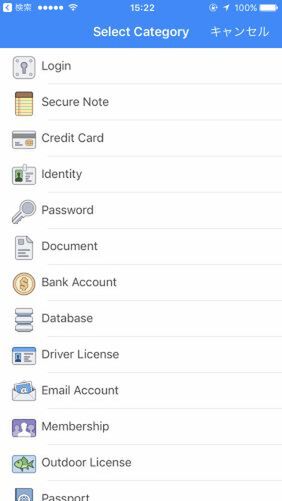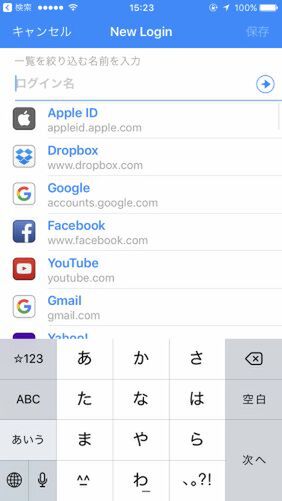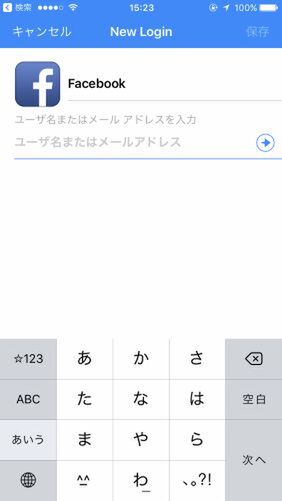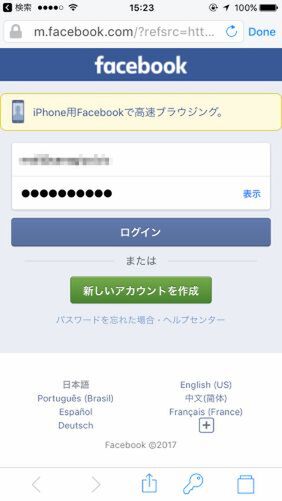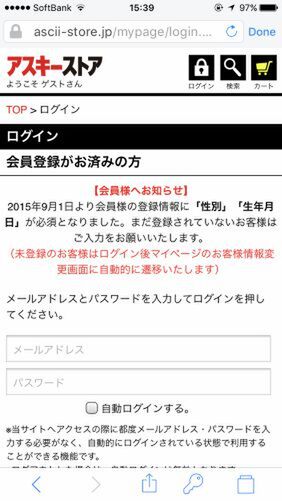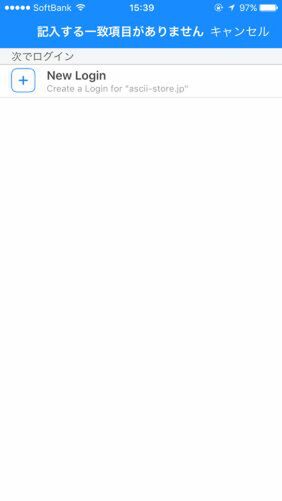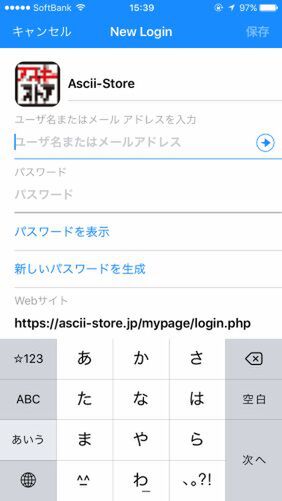IDとパスワードを「1Password」に登録する
まずはウェブサービスとID、パスワードを登録する。登録するカテゴリーはもちろん「Login」。あらかじめ数百種類のウェブサービスの設定が用意されており、手軽にアカウントを登録できる。登録したウェブサービス名を入力してみよう。ヒットしたら、アカウント情報を入力するだけで登録できる。
一覧にないウェブサイトなら、そのままアカウントの設定画面に映るのだが、URLなどを手動登録するのは面倒。そんな時は、「1Password」の内蔵ブラウザーでウェブサービスを開き、ログイン画面から設定しよう。そうすれば、URLやサービス名などが入力済みの状態で登録画面が開くので手間が省ける。
登録した項目は、すぐに同じ「1Password」アカウントでログインしているほかの端末でも利用できるようになる。