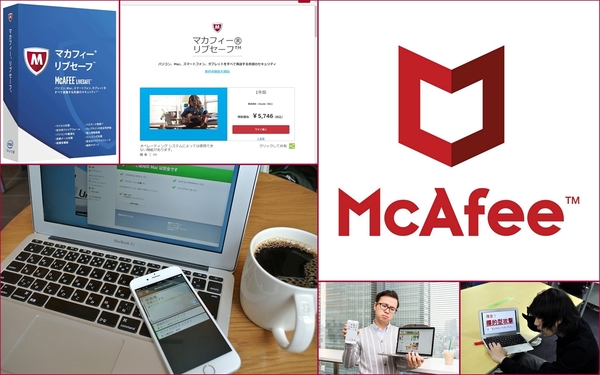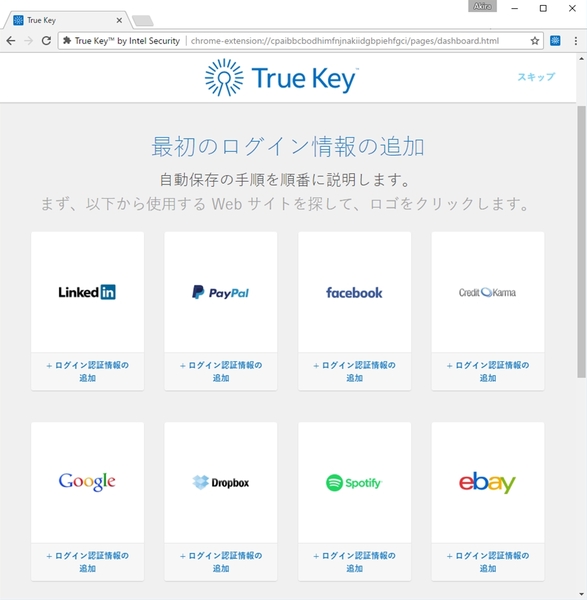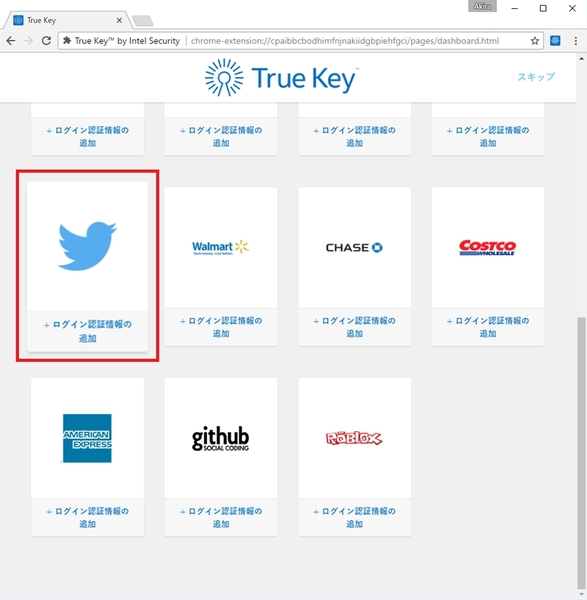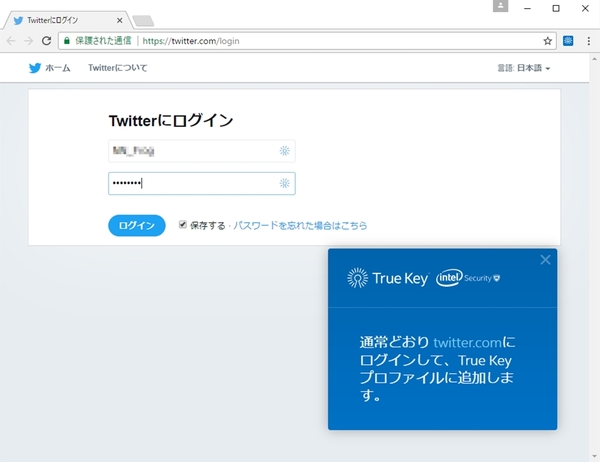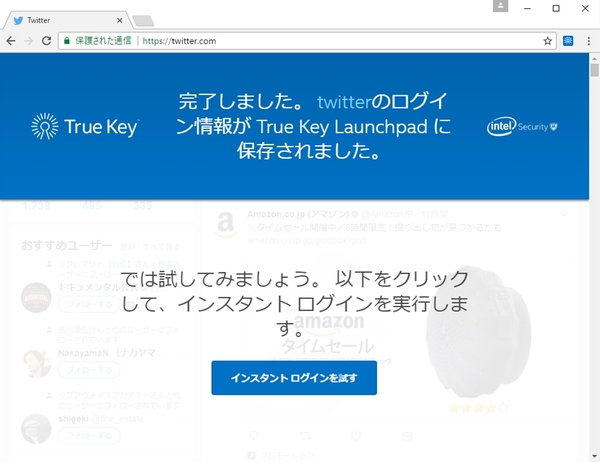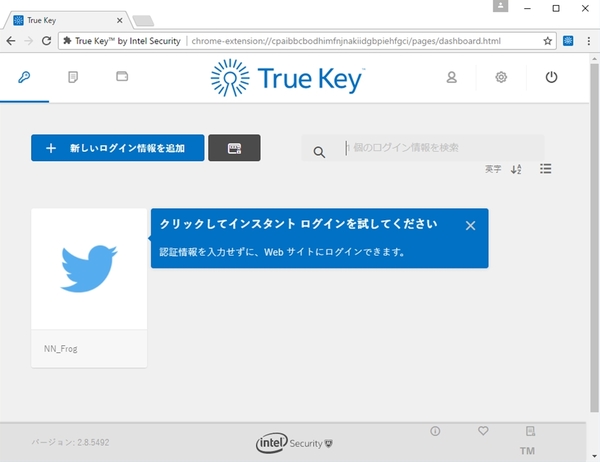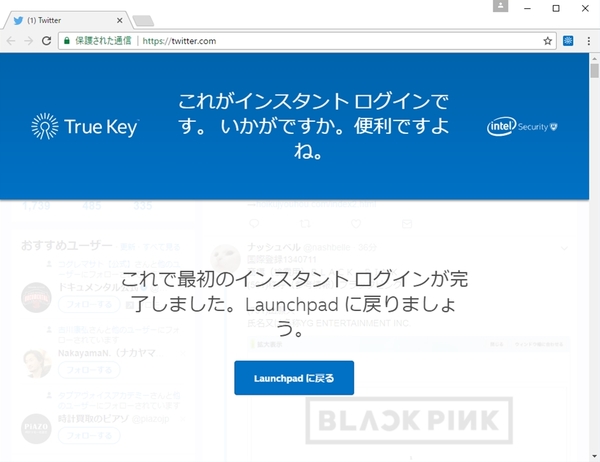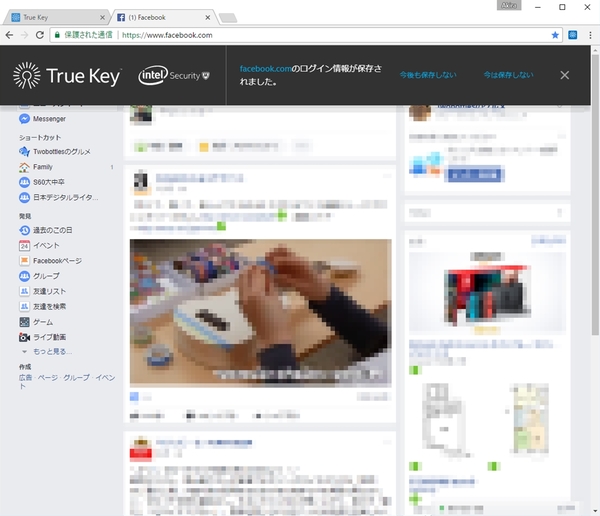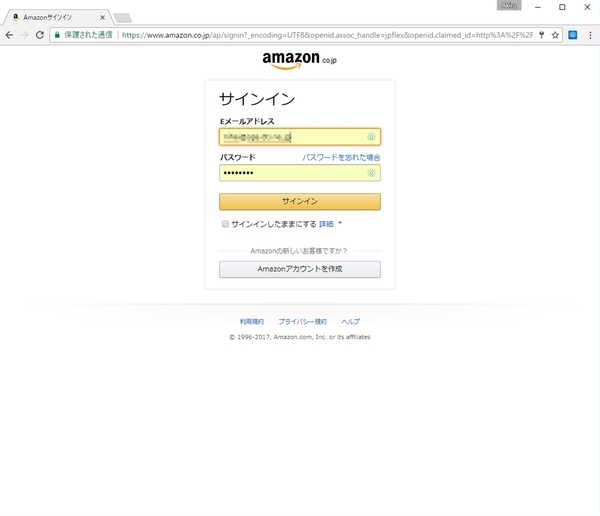巷を賑わせているランサムウェアやフィッシングサイトといったネット上の脅威から身を守る術をご紹介! たった1本で家族全員のパソコンとスマホすべてを守ってくれるセキュリティ対策製品「マカフィー リブセーフ」とその周辺サービスを駆使していこう。
Q:True Keyは便利そうだけど、私に使いこなせるかな?
A:基本的な使い方を最初にレクチャーしてくれます!
誰もが大量に持っているIDとパスワード(まさか流用してるなんて言いませんよね!?)。その管理や入力を自動でこなしてくれる便利アプリ、それが「True Key」。
前回はセットアップ完了まで解説した。さて、初めてのセットアップではサービスへのログインとTrue Keyの連動を解説してくれる。スキップすることも可能だが、せっかくだからここは実際に「Twitter」にログインし、その連動具合を見てみることとしよう。
アカウントの管理方法は簡単! 普通に一度ログインするだけ
なお、True Keyの機能拡張が有効になっていれば、True KeyのLaunchpadを経由しなくても、以降はTrue Keyにアカウント情報が記憶されていくようになる。下記の画面を見ればわかる通り、IDとパスワードを入力する場所にTrue Keyのアイコンが表示されていれば、そのまま入力してログインするだけでTrue Keyに記憶され、以降は自動的にログインできるようになる。
常時起動させておくことで、アカウント管理が断然カンタンになるTrue Key。ぜひともインストールしておきたいものだ。
次回はMacへのインストール手順のほか、顔認証の設定周りを紹介していくこととしよう。