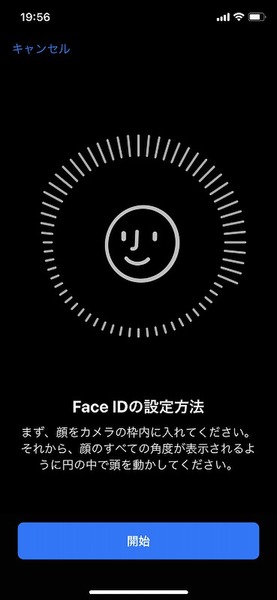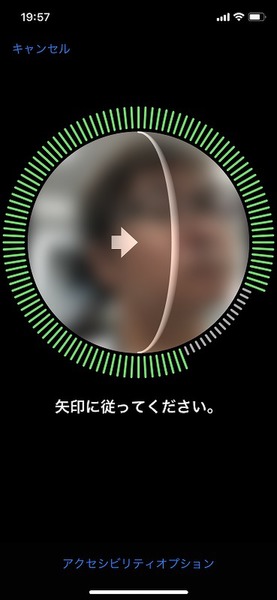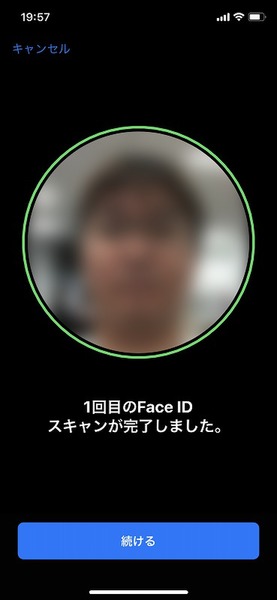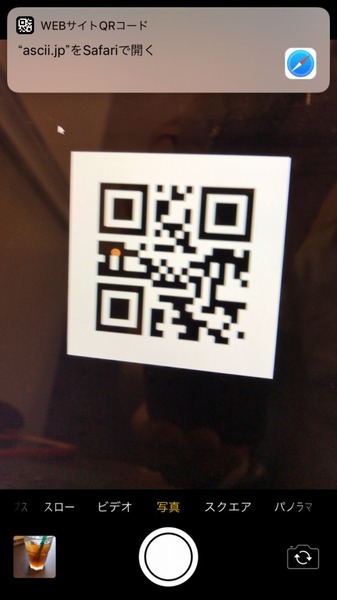【Tips3】端末ロック解除をさらに快適化
Face IDとTouch IDを使いこなす
iPhoneを使うにあたって、画面ロックと解除は切っても切り離せないもの。とはいえ、できるだけ認証はラクにこなしたいところです。iPhone Xは顔認証のFace IDを搭載したことも最大のトピックのひとつ。詳しくチェックしていきましょう。
Face IDはどんな状況でも認識できる?
iPhone Xでは、ロック解除に使う生体認証が指紋認証から顔認識のFace IDに変更されました。指紋のかわりに顔を登録し、iPhone Xを使う際は自分の顔を画面に向けると自動的にロックが解除されます。
ただし、実際の生活ではメガネやマスクをつけていたりと、顔の状態がいつも同じわけではありません。では、どんな状態ならFace IDの顔認証を利用できるのかテストしてみました。
このほか、プリントした顔写真だったり、寝顔や他人がこっそりiPhone Xを所有者の顔に向けた場合も認識しませんでした。認識の条件は、実際の人物の顔全体が見える状態かつ、iPhone Xの画面を正面から見た状態なら認識するといっていいでしょう。
Touch IDの指紋認証をもっと使いやすくする
iPhone 8/8 Plusシリーズは指紋認証のTouch IDを採用しています。ふつうならロック解除に使う指1本を登録するだけですが、実は「設定」>「Touch IDとパスコード」を開くと、認証に使う指を追加登録できます。右手親指に加えて、左手親指も追加しておくとより使いやすくなるでしょう。
さらに、指紋がなかなか認識されず困っている方は、同じ指の指紋をもうひとつ登録すると認識しやすくなるという裏技があります。特に、iPhone 6以前の第一世代の指紋認証センサーを搭載したiPhoneでは、この技を試す価値があります。実際に試したところ、認識率が大幅に向上しました。
画面ロック中のアクセス許可設定を変更しよう
「設定」>「Touch IDとパスコード」ではこのほか、ロック解除なしでアクセスできる機能のオン・オフを設定できます。通知の表示だけでなく、今日の表示やSiriでも予定などの情報が確認できてしまうため、個人情報漏洩の可能性を減らしたい場合はアクセスの許可をオフにしておきましょう。
【Tips4】知っているようで実は便利機能多し
カメラ機能を徹底的に使い倒す
ポートレートモード撮影を試してみよう
ダブルレンズカメラを搭載するiPhone XやiPhone 8 Plus、iPhone 7 Plusは、ズーム以外に背景をぼかすポートレート撮影を利用できます。iPhoneで撮ったと言わなければ、本格デジカメで撮ったようにも見える雰囲気のある写真が撮影できます。
また、iPhone XとiPhone 8 Plusに限っては、背景ボケに加えて照明効果を加えるポートレートライティングモードも搭載しています。被写体をより強調したり、背景を真っ暗になるステージ照明などを楽しめます。
iPhone Xのみインカメラもポートレートモードに対応しており、自撮りでも背景ボケを活かした写真撮影を楽しめます。
「Live Photos」は最強の先読み&連射撮影だ
iPhone 6s以降で利用できるLive Photosですが、短い動画を撮る機会がないといった理由で、なんとなくオフにしていないでしょうか。Live Photosの機能をおさらいすると「シャッターを切った前と後、それぞれ1.5 秒ずつ合計3秒の映像を記録」する機能です。
時間をさかのぼって撮影できるので、シャッターチャンスを少し逃してもベストな写真を撮影できるのが強みです。子どもの笑顔や動物や車両の動き、スポーツ動作の撮影に向いています。
撮影したあとは、「写真」でLive Photosを表示して「編集」をタップしましょう。コマ画像からベストな写真を選んで「キー写真に設定」をタップして保存すれば、あとは静止画としてTwitterなどに静止画としてアップできます。
QRコードの自動スキャンは隠れた便利機能
iOS 11ではカメラにQRコードを写すと、自動的に読み取って内容に応じたアプリの起動を通知してくれます。以前のように別途QRコードリーダーアプリを入れなくても済むようになったのが便利です。