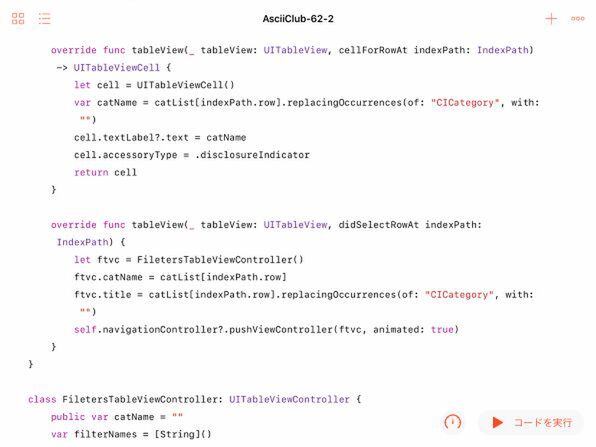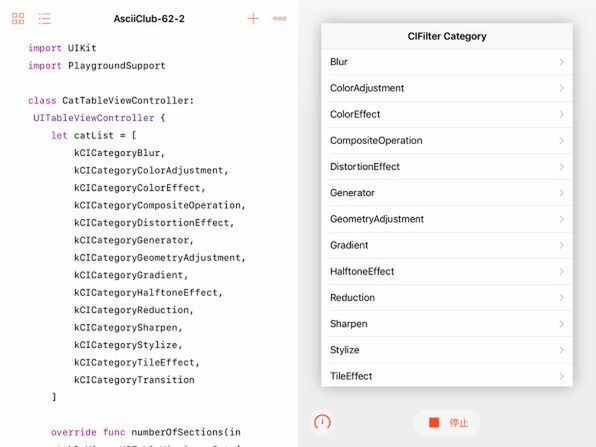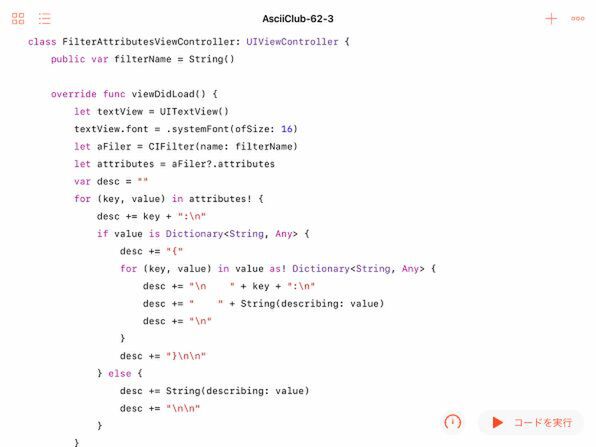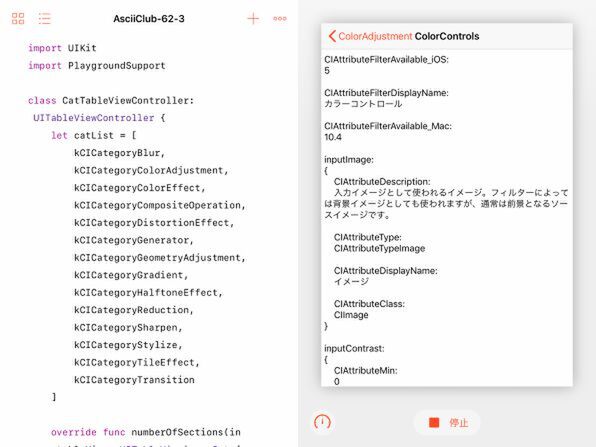選んだカテゴリーに含まれるすべてのフィルター名を表示
次に、上のテーブルビューからユーザーが選んだカテゴリーに含まれるフィルターの一覧を表示できるようにプログラムを拡張しましょう。
そのためには、まず与えられたカテゴリーに含まれるフィルター名の一覧を表示するテーブルビューを含むクラスを作ります。一般的にクラスは、それぞれ別々のファイルに記述するのが普通です。Swift Playgroundsの場合は、自由に編集できる場がプレイグラウンドしかないので、複数のクラスを同じプレイグラウンド内に並べて書いても問題ありません。
そのクラスは、FiltersTableViewControllerとしておきましょう。外部から、カテゴリー名を与えられるように、catNameというプロパティを用意しています。
そのカテゴリーに含まれるフィルターの名前のリストは、CIFilterクラスのfilterNamesというメソッドを使って簡単に得られます。このテーブルビューでは、そのメソッドが返したフィルター名の配列を表示することになります。
そのフィルター名には、すべて先頭に「CI」が付いているので、テーブルのセルのテキストとして代入する際には、その「CI」を削除しています。
最初のテーブルビューは、単にそのコントローラーのオブジェクトをプレイグラウンドのライブビューに代入していました。この段階では、最初のテーブルビューを表示してから、ナビゲーション機能によって次のテーブルビューに遷移させるさせるので、ナビゲーションコントローラーを介しています。
そのために、最初に作ったCatTableViewControllerにも少し手を加えます。最も重要なのは、テーブルビューの行が選択された際に、今作ったFiltersTableViewControllerのオブジェクトを作成し、ナビゲーション機能を使って、そこに表示を切り替える部分です。
その際には、切り替える直前に、フィルターの一覧を表示したいカテゴリー名を設定し、さらにナビゲーションバーに表示する名前も設定しています。その名前は、やはりカテゴリー名の先頭に必ず付いいている「CICategory」を除外したものにしています。
もう1つ、機能には直接関係ありませんが、カテゴリー名の行の右端には、タップすれば、何かが開くことを表す「>」記号を表示するために、セルのアクセサリタイプをdisclosureIndicatorに設定しています。
ここまでのプログラムを起動すると、まず前のプログラムと同じように、Core Imageフィルターのカテゴリーの一覧が表示されます。ただし、今度は行の右端に「>」マークが付いていることが確認できるでしょう。
どれかの行をタップすると、そのカテゴリーに含まれるフィルター名の一覧を表示するテーブルビューに切り替わります。
ナビゲーションバーには、選んだカテゴリー名が表示されています。ナビゲーション機能を利用して、簡単に元のカテゴリー一覧表示に戻ることもできます。
選んだフィルターの属性一覧を日本語で表示
ここまでで、フィルターのカテゴリー名の一覧と、そこから選んだカテゴリーに含まれるフィルター名の一覧を表示する2段階のテーブルビューができました。次は、さらにフィルター名の一覧から選んだフィルターの属性を表示します。その属性は、配列ではなく辞書として得られます。その構造はフィルターごとに異なるので、内容の表示は、テーブルビューではなく、一般的なテキストビューを使います。内容が多い場合にはスクロールして見られるようにします。
まずは、名前で与えられたフィルターの属性を表す辞書の内容をテキストビューに表示するクラス、FilterAttributesViewControllerを作ります。
フィルターの属性は、2段階の処理で得ることができます。まず、フィルター名を指定してCIFilterオブジェクトを作成します。次に、そのオブジェクトのattributesプロパティの内容を取り出せば、それが求めるフィルターの属性というわけです。
そうして得られた辞書からは、forループを使って、その内容を洗いざらい取り出しています。取り出した値が、さらに辞書になっている場合もあります。その場合は、さらにその辞書の内容をforループで展開しています。大元の属性を1回の処理で文字列に変換することも可能なのですが、日本語が含まれていると、深い階層の辞書に含まれる日本語の文字列がうまくデコードできないので、このようにしています。取り出した内容は、キーと値に分けて、ごく簡単にフォーマットしながらテキストビューに表示する文字列を作っていきます。
二重のforループを使ってフィルターの属性を文字列に変換し終わったら、それをテキストビューのtext属性に代入してから、そのテキストビューを、このビューコントローラーのビューに設定します。
あとは、フィルター名の一覧のテーブルビューから選んだフィルターの属性を表示するために、コードを追加します。
このコードはFiltersTableViewControllerの中に書きます。テーブルビューの行が選択された際には、FilterAttributesViewControllerクラスのオブジェクトを作成し、そのfilterNameプロパティに選択されたフィルター名を代入します。その後、表示用の名前(「CI」を削除)をtitleプロパティに設定してから、ナビゲーション機能を使って、そのオブジェクトに表示を切り替えます。
やはり機能には関係ありませんが、テーブルの各行の右端には「>」マークを表示して、続きがあることがわかるように、セルのアクセサリタイプを設定しています。 このプログラムを動かすと、最初のプログラムと同様のカテゴリーの一覧、2番目のプログラムと同様のフィルターの一覧が表示されるので、今度はどれかのフィルター名にタップして選択してみます。すると、そのフィルターの説明が、日本語交じりの文字列で表示されます。
これはスクロール可能なテキストビューなので、説明が多い場合は、上下にスクロールして、すべての内容を表示することができます。
次回の予定
今回一覧表示できるようになったフィルターの中に、使ってみたいと思えるものはあったでしょうか。私としては、Generatorカテゴリーの中のQRCodeGeneratorが気になりました。これは入力画像を加工して出力画像を得るのではなく、QRコードに変換したい文字列を入力すると、QRコードの画像を出力するという、ちょっと変わったフィルターです。次回は、そのフィルターを使って、任意の情報をQRコード化できるプログラムを作ってみることにしましょう。