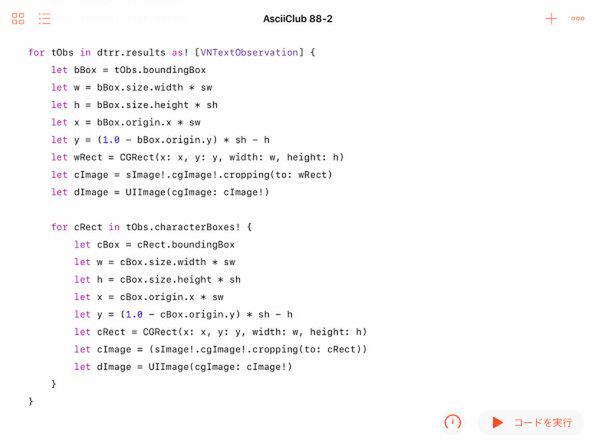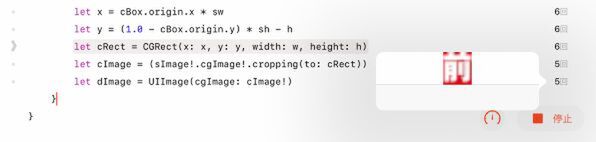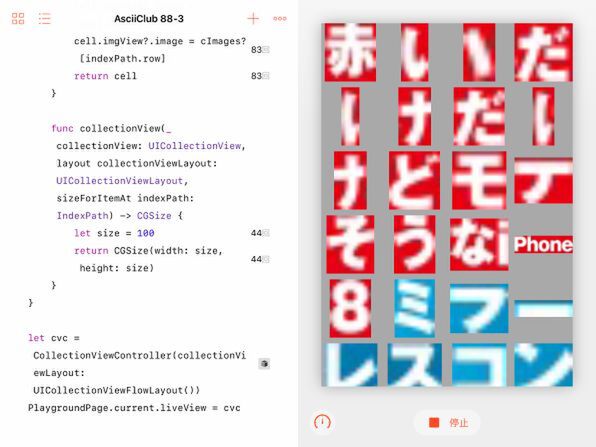Visionが認識した単語や文字を個別の画像として切り出す
今回認識した結果は、単語にせよ文字にせよすべて長方形となるので、それぞれを独立した画像として切り出すのも簡単です。コアグラフィックス画像(CGImage)のcroppingメソッドによって簡単に切り出すことができます。ただし、元の画像は一般的なUIImageなので、それをいったんCGImageに変換し、切り取った結果を再びUIImageに戻して表示に備えます。コアグラフィックスを利用することで、画像の上に図形を描くために必要だったイメージコンテキストも不要になります。
また、UIImageとCGImageとでは、座標系が異なるので、切り取る長方形を指定する場合に注意する必要があります。UIImageは左上、CGImageは左下の角がそれぞれ原点です。そこで、y座標をひっくり返した形にすることと、長方形の高さと原点の位置の違いを考慮して新たなy座標を求める必要があります。単語単位で認識し、 その中から文字を取り出すというパターンは、前の例と同じです。
この例では、切り出した結果をUIImageとして定数に保存しているので、やはりデバッグ機能を使って確認することができます。
ただし、forループで繰り返して切り出した結果の画像は、このような方法では最後の1つしか確認できません。結果の「ビューア」でリスト表示を選んでも、画像はリスト表示できないのです。
そこで、プレイグラウンドのステップ実行機能を使えば、途中経過も確認できます。普段の「コードを実行」ボタンの左にあるタイマーのようなアイコンをタップして「コードをステップ実行」を選びましょう。表示したい画像オブジェクトを作成している行の右端をタップして内容を表示しておけば、プログラムの動作に従って、切り取った画像が更新されていきます。
切り出した文字をコレクションビューに一覧表示する
せっかく文字単位で画像が切り出せるようになったので、その一覧表を表示してみることにしましょう。そのためには、以前に使ったコレクションビューを利用するのが良さそうです。もちろんテーブルビューを使ってもいいのですが、それだと無駄なスペースが大きくなってしまいます。コレクションビューについては、82〜85回めあたりで取り上げているので、そちらも参照してください。
コレクションビューを使って画像を表示する部分は、以前のプログラムとまったく同じです。違うのは、以前はあらかじめ用意しておいた画像の配列から表示していたのに対して、今回はVisionで認識した文字を切り出した画像をいったん配列に格納し、そこから表示していることです。
簡単に言えば、以前のコレクションビューを表示するビューコントローラーのviewDidLoadメソッドの中に、今回のVisionによる文字認識と切り出しのプログラムを入れ込むような形になります。
クラスは2つ定義します。1つめはカスタムなセルを定義するImageCellで、これは以前のものとまったく同じです。
コレクションビュー自体を表示するCollectionViewControllerクラスでは、まず切り出した画像を格納するcImagesというUIImageの配列の変数を用意しています。
すでに述べたように、以前の例のviewDidLoadメソッドの中を大幅に拡張して、上で示した認識と切り出しのプログラムをほとんどそのまま入れています。ただし、今回は単語の切り出しはやめて、その中の文字だけを画像として切り出すことにしました。
文字を含まない画像を認識させようとした場合、あるいは文字が1つも認識できなかった場合に備えて、認識結果にcharacterBoxesが含まれているかをチェックしています。含まれて入れば、1文字ずつ取り出し、そのUIImageオブジェクトを上で用意したcImages配列の要素として加えています。
コレクションビューに関するその他の部分は以前に示したプログラムと全く同じなので、説明は省きます。
このプログラムを実行すると、1つの画像の中の認識したすべての文字をコレクションビューに表示します。
これを見ると、2つのパーツから構成されているひらがなを2文字のように認識したり、カタカナの一部が欠落したり、ひらがなとアルファベットの連続した部分を1文字として認識してしまったりしていることがわかります。やはり、日本語の文字については、Visionが利用している機械学習の成果が、まだ十分ではないということでしょう。
一方、英文だけを含む画像を認識させてみると、手書き風の文字も含めて背景がプレーンであればほぼ100%の認識率になります。
このあたりのギャップが埋まるまでには、まだ時間がかかりそうです。
次回の予定
今回は、Visionフレームワークを使って、画像に含まれる単語や文字を認識させてみました。文字の領域を画像として認識できても、そこから先、文字の意味、つまりそれが何という文字かはどうやって知ることができるのか、と疑問に思った人もいるでしょう。実はVisionは、今のところそこまでの機能は含んでいません。いわゆるOCR的な機能は、適切なモデルを用意してCore MLを直接使うことで実現できるはずですが、それについては別の機会に譲ります。次回も、あと1回だけVisionフレームワークを取り上げ、また別の機能を探求してみるつもりです。