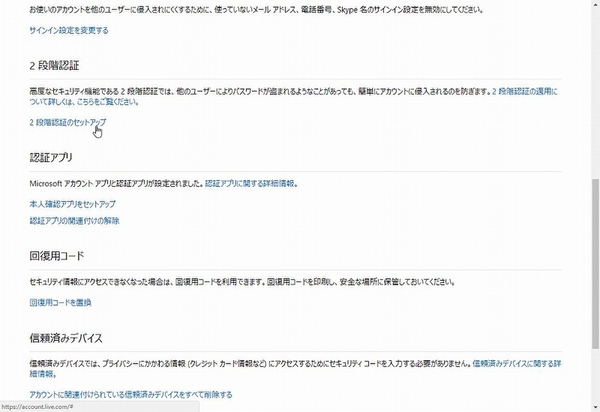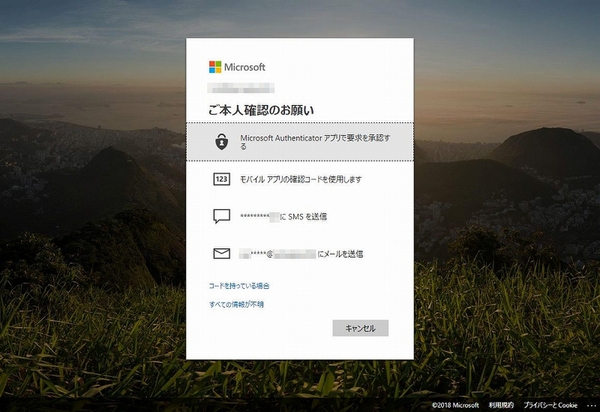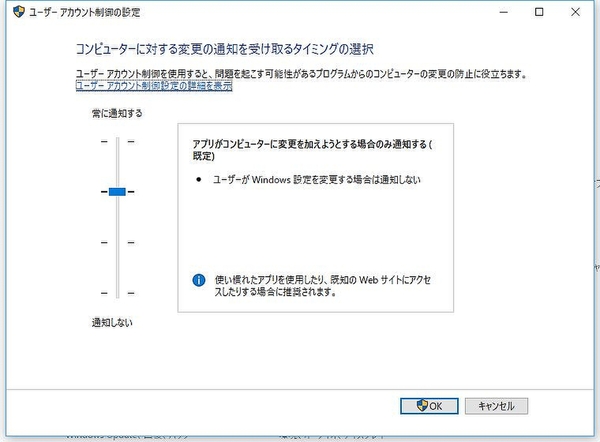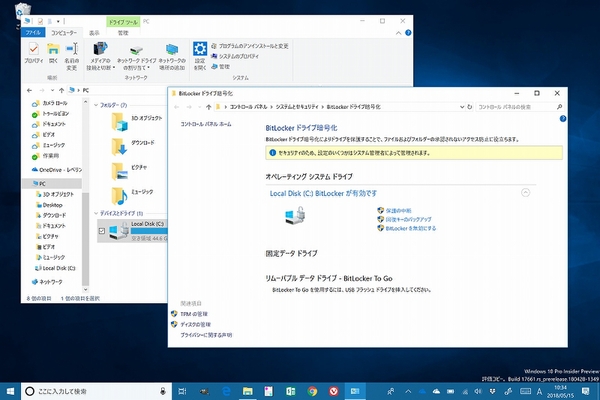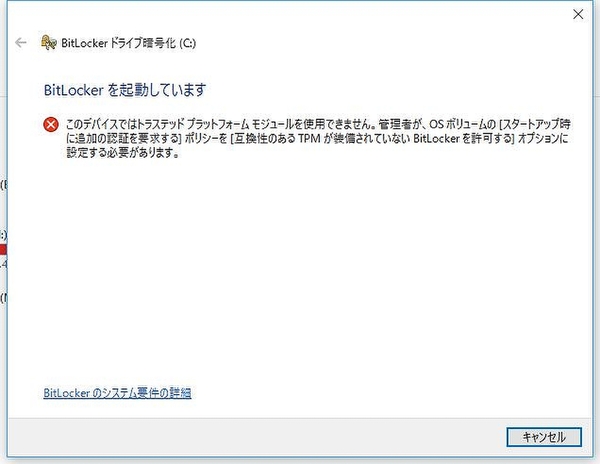ファイアウォールでネットワークの守りを固める
インターネット越しの攻撃を防ぐには、ファイアウォール(防火壁)機能も重要。もちろん、Windows 10にも搭載されているので、まずはオンになっていることを確認しよう。「Windows Defenderセキュリティーセンター」の「ファイアウォールとネットワーク保護」を開き、「アクティブ」と表示されているネットワークの下に、「ファイアウォールは有効です」と表示されていればOKだ。もし無効なら「オンにする」をクリックすればいい。許可されているアプリ以外からの通信を遮断してくれる。
次に、チェックしたいのがネットワークの種類。一般ユーザーであれば「プライベート」もしくは「パブリック」のどちらかになっているだろう。自宅やオフィスなど信用できる場所であれば「プライベート」でOKだが、外出先などでネットワークにつなぐなら「パブリック」にしておきたい。
ファイアウォールはPCにアクセスできる通信を制御する機能だ。たとえば、プライベートネットワークでは色々なアプリを利用できるが、パブリックネットワークでは着信を拒否してくれる。リモートデスクトップやファイル共有が使えなくなるものの、怪しいネットワークからの不正アクセスを防いでくれるのだ。
ネットワークの種類を切り替えるなら、「設定」の「ネットワークとインターネット」から「イーサネット」や「Wi-Fi」など接続しているネットワークのプロファイルを開く。ここから利用するネットワークを選択すればいい。
不正アクセスをさせないチェックポイント3つ
Windows 10に不正アクセスされないように、入り口も固めておこう。まずは、マイクロソフトアカウントのパスワード。現在では、パスワードを定期的に変更する必要はないというのがキホンになっている。その代わり、複雑な文字列を使い、推測されにくいようにしておきたい。また、絶対に他のサービスと同じパスワードを使い回さないこと。毎月のように有名サービスから膨大な数のアカウント情報が漏洩し、ネット上で売買されている。パスワードを使い回していると、そのサービスだけでなく他のサービスにも不正アクセスされてしまうからだ。
次に、万一パスワードが漏洩しても、不正アクセスできないように2段階認証を有効にしておく手もある。初めての端末でMicrosoftアカウントにサインインしようとすると、登録済みの電話番号やメールアドレスを利用して、パスワードとは別の認証を行なうのだ。不正にパスワードを手に入れたとしても、サインインできないので安全になる。
どんなセキュリティーを有効にしていても、操作可能になっている状態でPCが放置されれば誰でも不正アクセスできてしまう。PCの前を離れるときは、「Win+L」キーを押して画面をロックしておこう。しかし、ロックを忘れてしまい、部屋を出てしまうことがあるかもしれない。そんな時は、「ダイナミックロック」機能を利用しよう。手持ちのスマートフォンとBluetoothでペアリングさせ、圏外になったら自動的にPCをロックしてくれる機能だ。
他にもある! Windows 10が搭載する
セキュリティーの防波堤機能
Windows Vistaから搭載されている「ユーザーアカウント制御」も有効にしておきたい。これは、システムに重要な変更が加わるときに、ユーザーの確認を求める機能。アプリをインストールする時など、画面が暗転してダイアログが表示されるアレだ。設定やコルタナで「ユーザーアカウント制御」と検索し、設定画面を開く。チェックの厳しさで4段階用意されているが、「通知しない」は選ばないようにしよう。
Windows 10 Proであれば、HDD/SSDを暗号化できる「BitLocker」も利用できる。物理的にPCを紛失したり、盗まれた場合でも、情報の漏洩を防げるのだ。今回紹介したワザをきちんと運用していれば不正アクセスされることはないだろうが、端末が手元にあるならHDD/SSDを取り出して他のPCに接続することはできる。しかし、「BitLocker」機能で暗号化されていれば、そのPCでないと読み書きできないのだ。
以上がWindows 10の標準機能を使って、鉄壁の守りを構築するワザとなる。これだけの機能が揃っているのに、再起動が面倒だからWindows Updateを止め、ソフトのインストールに手間取るからUACと止め、覚えるのが難しいからパスワードを使い回したりしていると、いつかどこかで不正アクセスの被害に遭う。もちろん、これだけやっても突破される可能性はある。普段からの心がけが大切なので、くれぐれも用心していただきたい。
筆者紹介─柳谷智宣

1972年生まれ。ネットブックからワークステーションまで、日々ありとあらゆる新製品を扱っているITライター。パソコンやIT関連の媒体で、特集や連載、単行本を多数手がける。PC歴は四半世紀を超え、デビューはX1C(シャープ)から。メインPCは自作、スマホはiPhone+Xperia、ノートはSurface Pro3とMacbook Air。著書に「銀座のバーがウイスキーを70円で売れるワケ」(日経BP社)、「Twitter Perfect GuideBook」(ソーテック社)、「Dropbox WORKING」(翔泳社)、「仕事が3倍速くなるケータイ電話秒速スゴ技」(講談社)など。筋金入りのバーホッパーで夜ごとバーをハシゴしている。好きが高じて、「原価BAR」を共同経営。現在、五反田・赤坂見附・銀座で営業中。