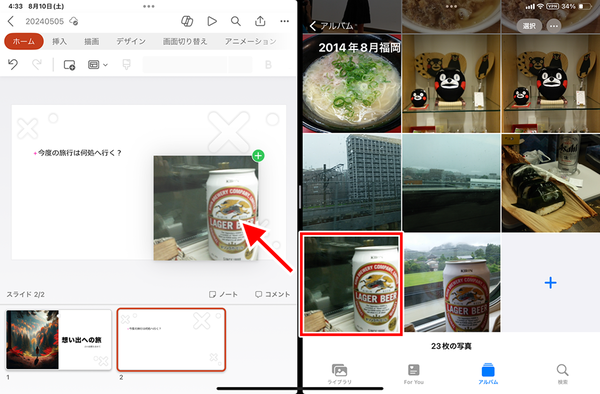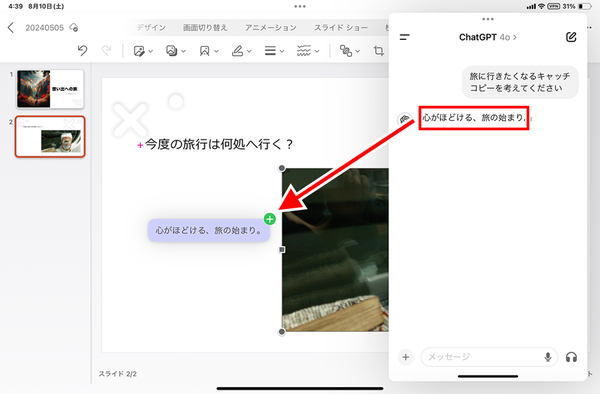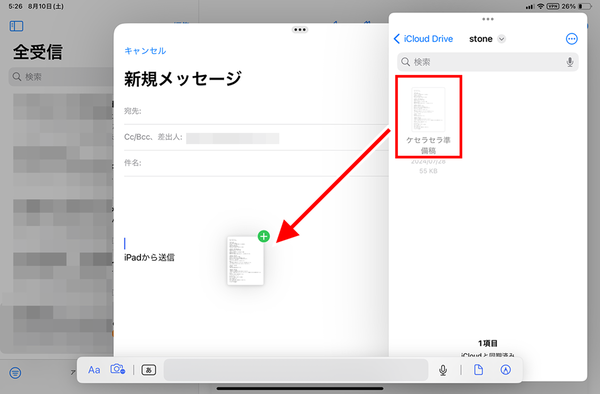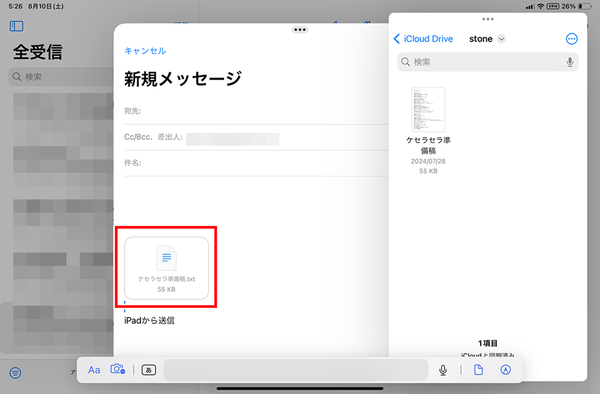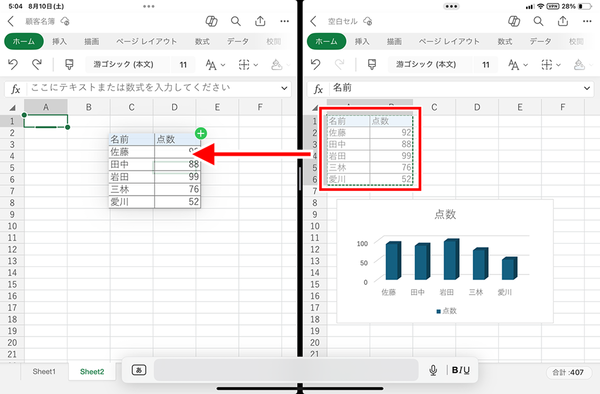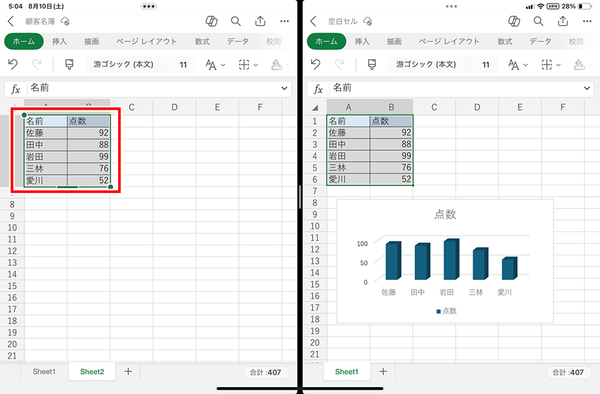ドラッグ&ドロップ操作でデータの受け渡しも可能
Split ViewやSlide Overが真価を発揮するのは、ファイル間でのデータの受け渡し。つまり、パソコンのように、ドラッグ&ドロップでデータを受け渡せるのだ。この操作はいくつかのパターンがあるので、覚えておくともっと効率的に使えるだろう。
●画像やテキストを別のアプリにドラッグ&ドロップ
最もよく使われるのが、画像やテキストを別のアプリに受け渡す操作だ。作成中のドキュメントに画像を挿入したり、選択したテキストをほかのアプリに貼り付けたりできる。この操作は、Split ViewやSlide Overのどちらでも手順は一緒だ。
●「ファイル」アプリから別のアプリに受け渡す
ドラッグ&ドロップは、「ファイル」アプリからほかのアプリへデータを受け渡す場面でもよく利用する。例えば、iPadで作成したデータをメールに添付する場合は、この方法が最も直感的にできる。
●同じアプリでデータを受け渡す
先ほど、「Safari」を2画面で表示する方法を紹介したが、「Safari」以外のアプリでも2画面で表示できるものは多い。例えば、マイクロソフトの「Excel」「Word」「PowerPoint」や、アップルの「Numbers」「Pages」「Keynote」といったOfficeアプリでも対応している。
これらのアプリを2画面で表示した場合、作成中のデータをドラッグ&ドロップでコピーが可能だ。例えば、「Excel」で作成した表やグラフを選択し、別のExcelファイルへドラッグ&ドロップすれば、そのままコピペできる。
なお、一部のアプリではドラッグ&ドロップしてもデータが表示されないなど、おかしな挙動をすることがある。これはアプリ側の問題と考えられるので、そのアプリのアップデートを待とう。
今回は、Slide Overの基本的な使い方と、Split Viewと組み合わせたテクニックを紹介してきた。これらにより、iPadでの作業ははるかに効率的になる。iPadのマルチタスク操作はやや癖があるように思えるが、慣れればけっこう使いやすいので、ぜひ試してみよう。