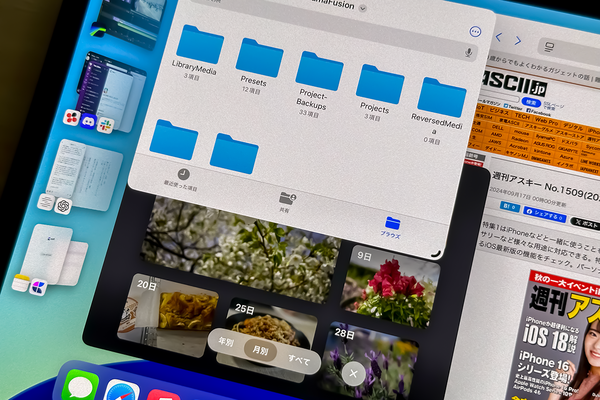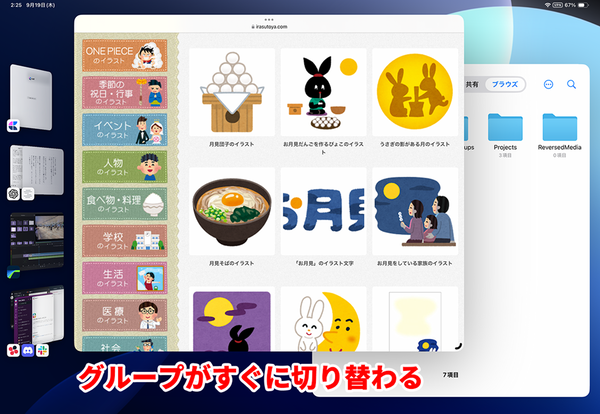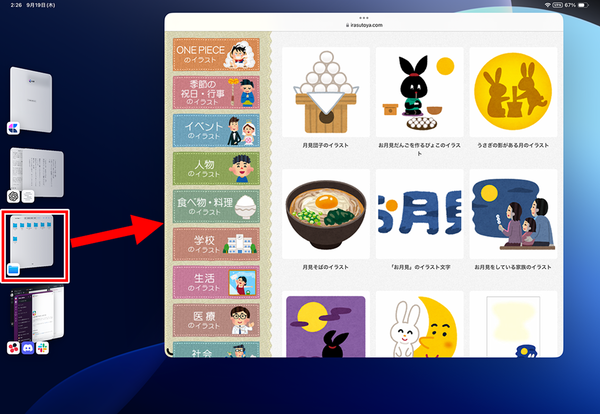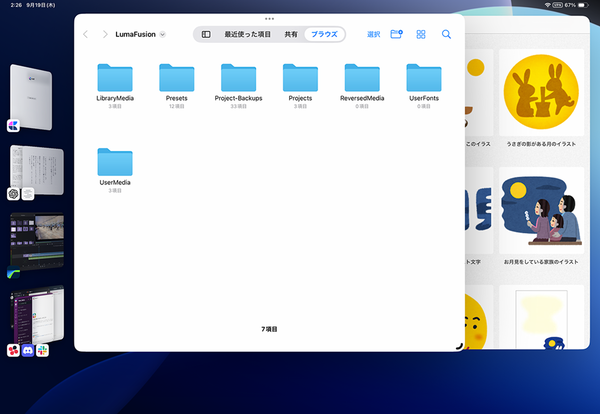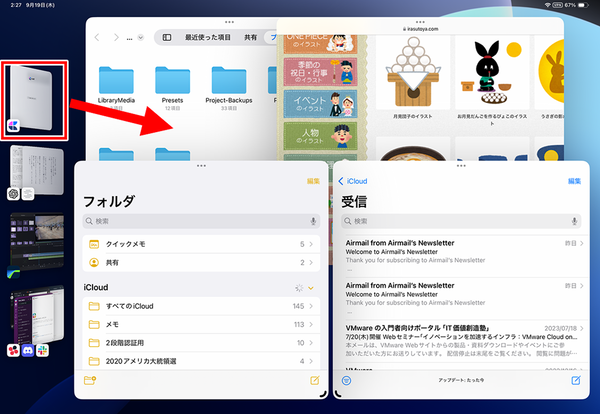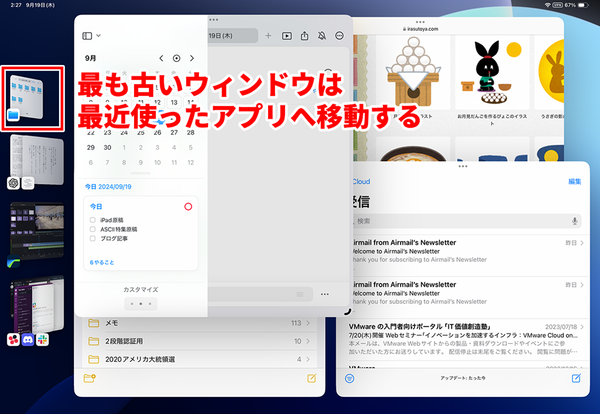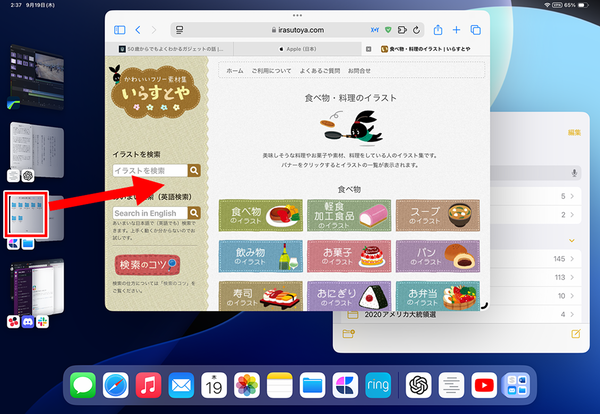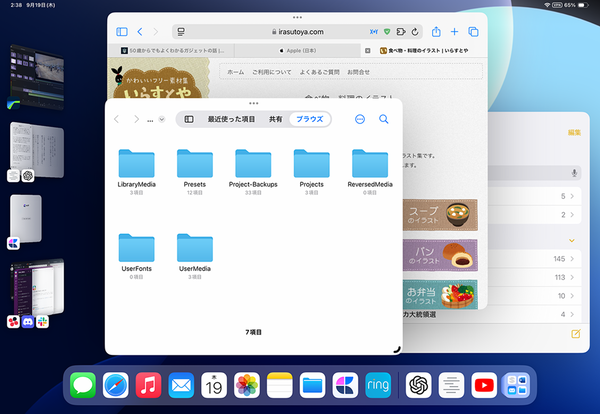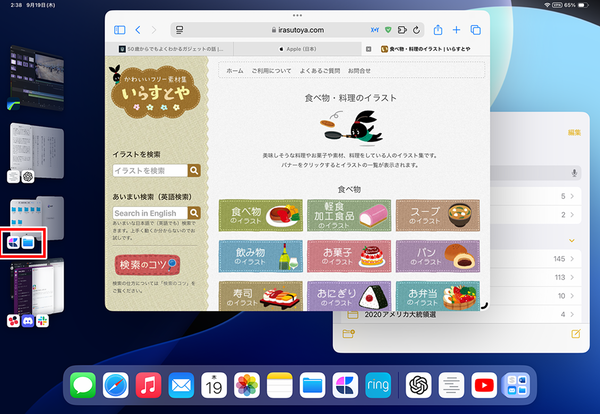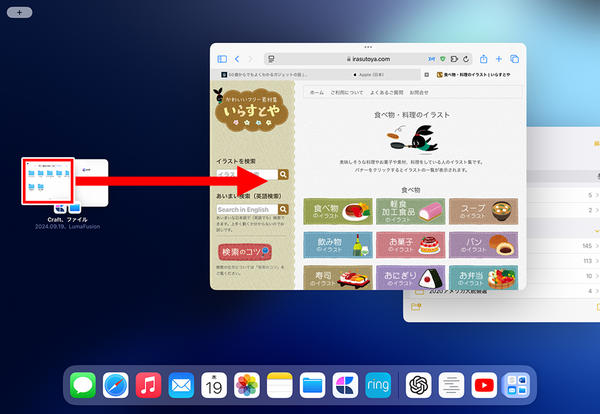iPadの「ステージマネージャ」は、よりパソコンに近いマルチタスクが実践できる機能だ。ただ、マルチタスク、つまり複数のアプリが同時に使えると言われても、「iPadでそこまでするだろうか」と考えてしまう人もいるかもしれない。
しかし、ステージマネージャの「グループ化」という使い方を知っていると、印象はだいぶ変わるはずだ。このグループ化が、iPadでの作業を効率化する鍵となる。
今回は、グループ化で効率的に作業する方法を中心に、多彩な操作方法について紹介していこう。
作業ごとにウィンドウをグループ化して効率アップ
ステージマネージャの最大の特徴は、複数のウィンドウをグループ化できることだ。同じ作業中に開いているウィンドウを1つのグループとしてまとめておけるため、作業ごとにグループ化されていれば、それらを切り替えながら効率的にiPadで作業できる。
この作業の流れを、動画作成を例にして考えてみよう。動画を作成する際には、「原稿を書く」「素材を集める」「動画を編集する」といった作業を行うことが多い。このとき、それぞれの作業に必要なアプリをグループ化しておくのだ。
例えば、「原稿を書く」ために、テキストエディターと生成AIアプリを同時に開いてグループ化。また、「素材を集める」のに、ブラウザーを2つ並べてグループ化する。そして、「動画を編集する」には画面を大きく使いたいので、動画編集アプリを全画面で操作する、といった感じだ。
このように、作業に応じたグループ化をしておけば、使いたいグループをタップするだけで、その作業環境に一瞬で切り替えられるわけだ。これにより、複数の作業を効率よくこなせるようになる。

この画面では、原稿を書くためのグループが作業領域に表示され、左側に、素材を集めるグループと動画編集アプリが表示されている状態だ。原稿書きが一段落し、素材を集めたいと思ったら、素材を集めるグループのサムネールをタップすればいい。
ウィンドウのグループ化はドラッグ操作で簡単にできる
では、グループ化する手順について紹介していこう。最も基本的なやり方は、左側の「最近使ったアプリ」に表示されているウィンドウやDockにあるアプリアイコンを、作業している画面へドラッグする方法だ。
ドラッグすることで、作業ごとに必要なウィンドウを1つのグループにまとめられる。なお、ドラッグ操作がうまくできない場合は、「…」(マルチタスクボタン)からグループ化することも可能だ(これについては後述する)。
ちなみに、グループ化できるウィンドウは最大4つまで。5つめのウィンドウをグループへ追加しようとすると、最も古いウィンドウがグループから外れて、最近使ったアプリへ移動してしまうので注意しよう。
グループ化されたウィンドウの移動も簡単
グループ化したあとに、特定のウィンドウを別のグループへ移動させたいこともあるだろう。この場合は、最近使ったアプリでグループ化されているウィンドウから、移動したいものを中央の作業領域へドラッグする。
ただし、この方法はグループ化しているウィンドウの数が多いと操作がしづらいため、うまくドラッグ&ドロップできないことがある。そんなときは、最近使ったアプリのグループにあるアプリアイコンをタップしよう。
すると、表示が切り替わって、そのグループのウィンドウが並んで表示されるので、ここから移動させたいウィンドウを中央にドラッグすればいい。手順が1つ増えてしまうが、この操作方法のほうが確実だ。