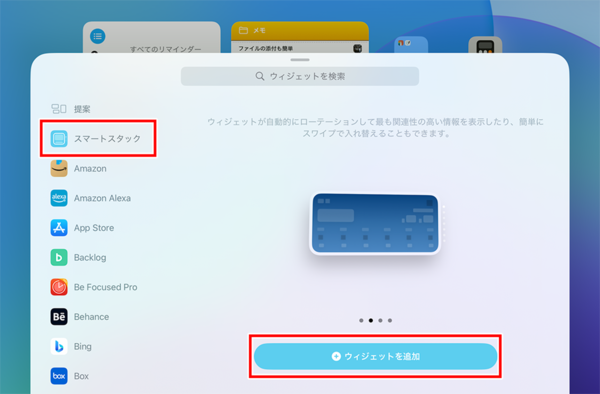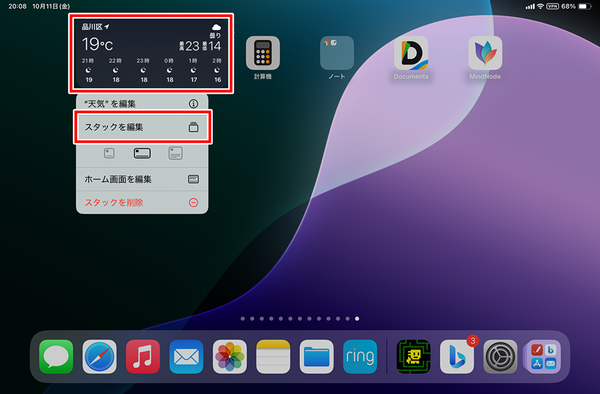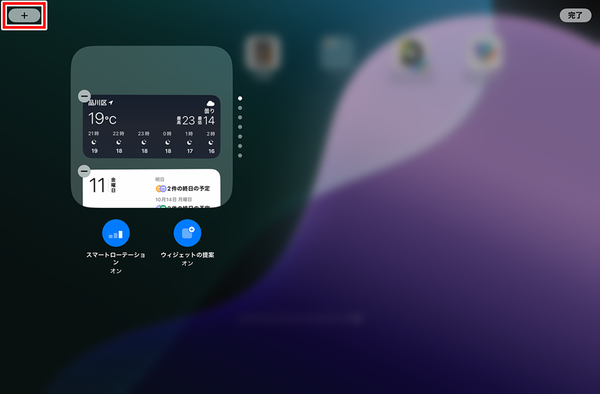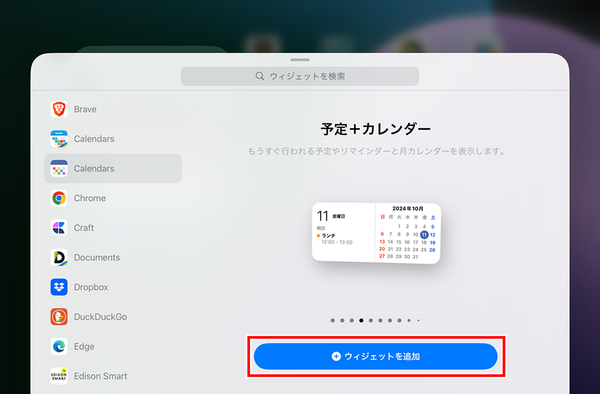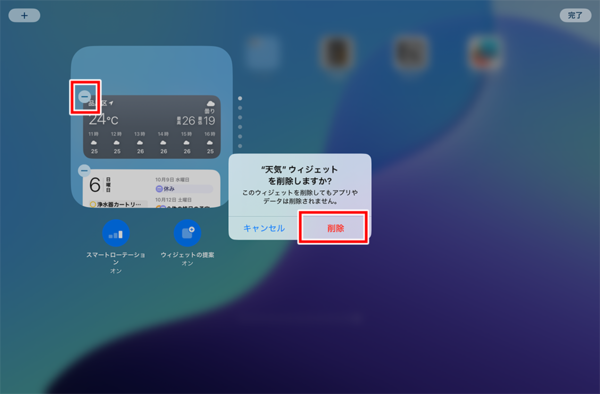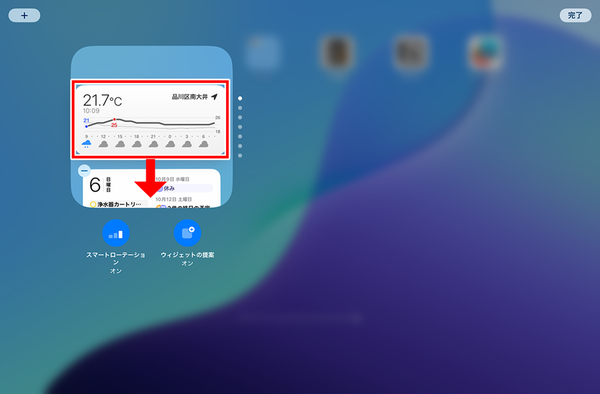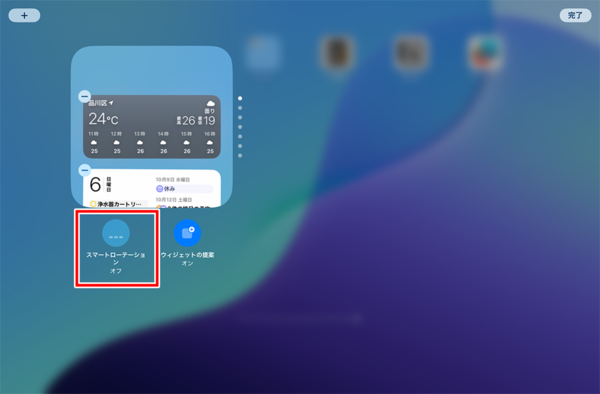「スマートスタックウィジェット」を活用する
ウィジェットは通常のアプリアイコンよりもスペースを取るので、ホーム画面がすぐにいっぱいになってしまうことがある。そんなときに活用したいのが、「スマートスタックウィジェット」だ。
これは、複数のウィジェットをひとつにまとめ、上下にスワイプすることでウィジェットを切り替えられるもの。ウィジェットひとつ分のスペースで複数のウィジェットを使えるので、ホーム画面の省スペース化につながる。
●スマートスタックウィジェットを追加する
スマートスタックウィジェットの追加方法は、通常のウィジェットと同じだ。大きさが4種類あるので、好みのものを選択して追加し、ホーム画面の場所へ移動させればいい。
追加したスマートスタックウィジェットを上下にスワイプすると、別のウィジェットに切り替えられる。
●スマートスタックウィジェットを編集する
スマートスタックウィジェットには、よく使うアプリのウィジェットが登録されているが、自分が使いたいウィジェットが入っていないこともある。この場合は、スマートスタックウィジェットを編集しよう。
スマートスタックウィジェットを長押しして表示されるメニューで「スタックを編集」を選択すると、表示するウィジェットを編集できる。新しく追加したい場合は、画面左上の「+」をタップしてウィジェットを選択しよう。
不要なウィジェットを削除したい場合は、そのウィジェットの左上に表示されている「-」をタップしよう。もし間違えて削除しても、あとから追加が可能だ。
ウィジェットを並べ替えるには、移動させたいウィジェットを長押しすると動かせるようになるので、ドラッグ&ドロップで移動させよう。
スマートスタックウィジェットは、初期設定では自動で表示が切り替わるようになっている。しかし、ウィジェットの表示がちょくちょく切り替わるのは案外うっとうしいもの。自動で表示を切り替えたくないときは、スタックの編集で「スマートローテーション」をオフにしよう。