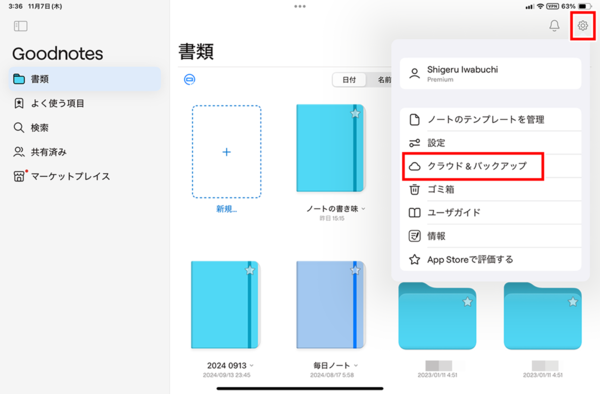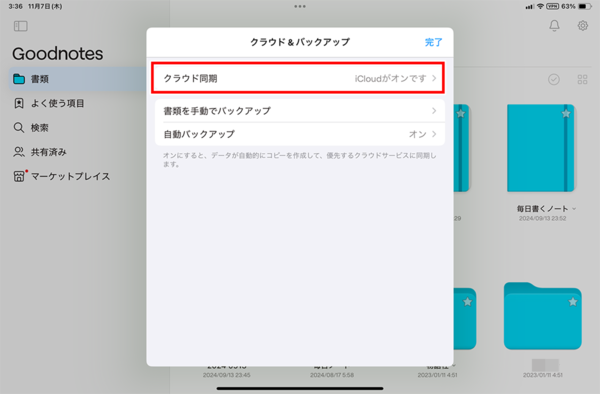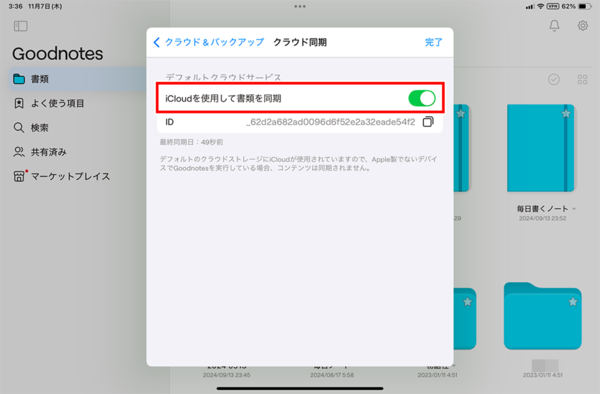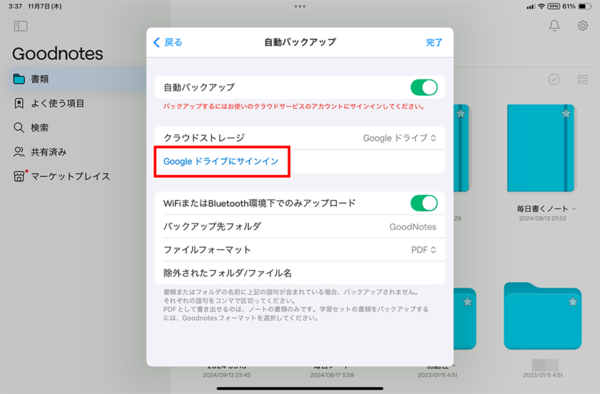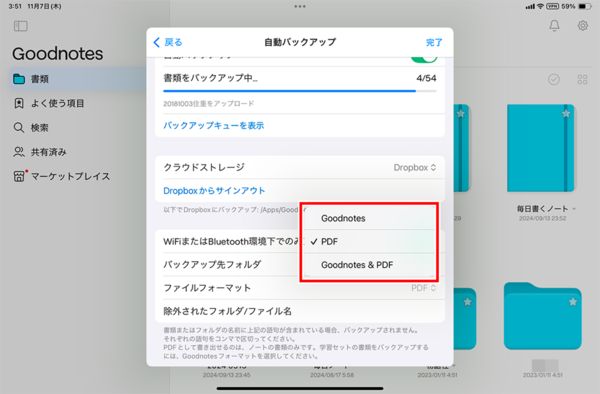データの同期とバックアップの設定を見直そう
続いて、大切なデータの同期とバックアップの設定についても確認しておこう。
●別のデバイスで同じデータを利用できるようにする
「Goodnotes」は、iPhoneとMacでも利用が可能だ。これらのデバイスを併用しているなら、同じデータを共有できるので、より便利に使える。
例えば、iPhoneでまとめたノートをすきま時間にチェックできるし、フラッシュカードのようなノートを作っておけば暗記学習にも効果的だ。Macなら、PDFをドラッグ&ドロップで貼り付けて取り込んだりできるので、一般的なオフィス系アプリのような使い方ができる。
そこで、「iCloud」を使ってデータを同期できるように設定しておこう。
●データをクラウドストレージにバックアップする
デジタルノートで最も怖いのは、データの損失だ。物理的なノートと違って、iPadの場合は端末の紛失以外に、システムやアプリのトラブルなどによってデータが失われる危険性が伴う。そのため、「Goodnotes」のデータが自動でバックアップされるように設定しておくのが安全だ。
「iCloud同期とバックアップは何が違うの?」と思うかもしれない。前者は、ほかのデバイスでも利用できるようになるだけで、ノートが消えてしまった場合は、どのデバイスでも同様に開けなくなってしまう。しかし、後者なら何かしらの原因でデータを失っても、バックアップからデータを復元できるのだ。
バックアップを設定できるクラウドストレージは、「Googleドライブ」「OneDrive」「Dropbox」の3種類だ。この中から利用中のストレージを選択して、ログインすれば、自動的にバックアップされる。
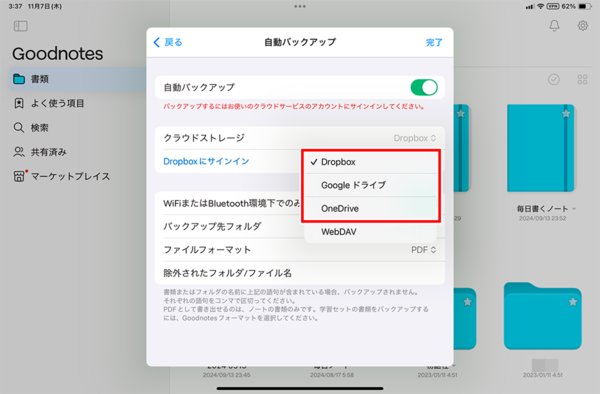
ホーム画面で歯車アイコン→「クラウド&バックアップ」→「自動バックアップ」の順にタップする。「自動バックアップ」の設定画面が表示されるので、「クラウドストレージ」でいま利用しているサービスを選択しよう。
また、バックアップする際のファイル形式は「PDF」「Goodnotes」「Goodnotes & PDF」の3種類から選べる。「PDF」は、Windowsパソコンなどでも読み込める形式で保存されるので、互換性を重視するならこれを選ぼう。
ただし、「PDF」だと「Goodnotes」の機能を使った部分はあとから編集できない。そのため、「Goodnotes」で読み込むことを考えるなら、「Goodnotes」または「Goodnotes & PDF」選んだほうがいい。ストレージに余裕があるなら、「Goodnotes & PDF」を選んでおくのがベストだ。
今回は、「Goodnotes」を使うにあたって、主に最初に見直しておきたい設定について解説してきた。これらの設定は、操作感の向上に大きく寄与するので、使い始める前にぜひ確認して、見直すことをおすすめしたい。