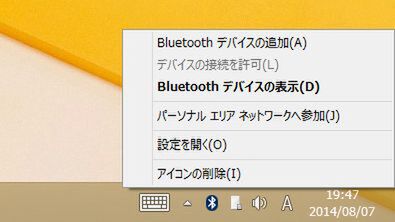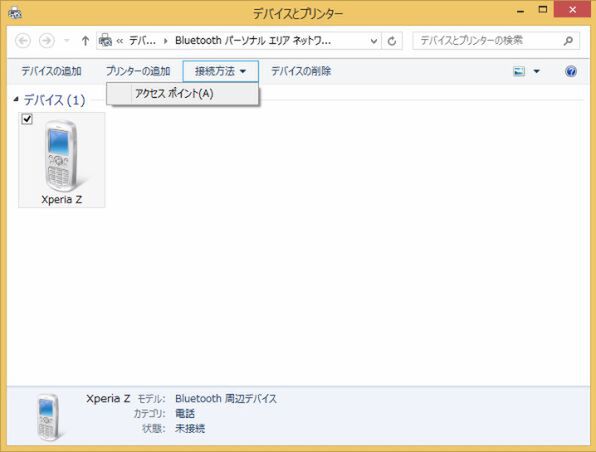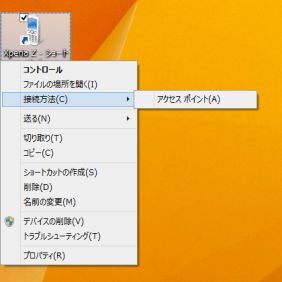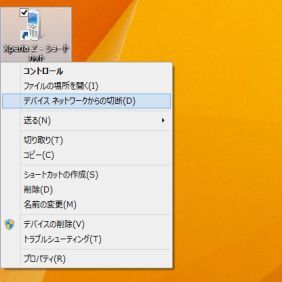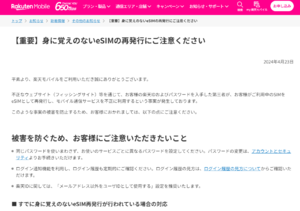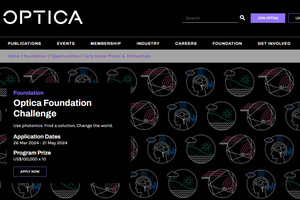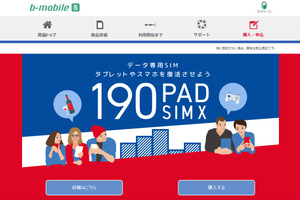ちょっと面倒な接続の操作
ちなみに、初期状態ではBluetoothアイコンが通知領域に表示されず、インジケーターウィンドウに隠された状態となっている。インジケーターのカスタマイズを実行することで、通知領域に常時表示させておくことが可能だ。
BluetoothテザリングをWindowsから実行するには、通知領域のBluetoothアイコンからパーソナルエリアへの接続を行なう。トータル6回のクリック操作が必要と少々面倒だ。
後ほどラクにする方法を解説するが、まずはこの方法を基本的な操作方として覚えておこう。
Bluetoothテザリングの手間を省く!
Bluetoothテザリングを常用していると、前述の操作が非常にめんどうになってくる。
特に急いでいるときほど、接続に手間取りイライラしてしまうことも。そんなBluetoothテザリングをできるだけ省力化するには、「デバイスとネットワーク」に表示されるアイコンのショートカットを、デスクトップに作成しておく。そうすれば、デスクトップ画面のアイコンを右クリックしてすばやく接続できるようになる。
次回は、高解像度モニターなどで表示される文字の見づらさを改善するTipsを解説したい。