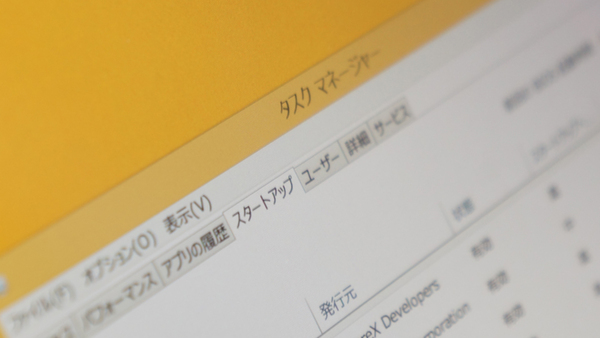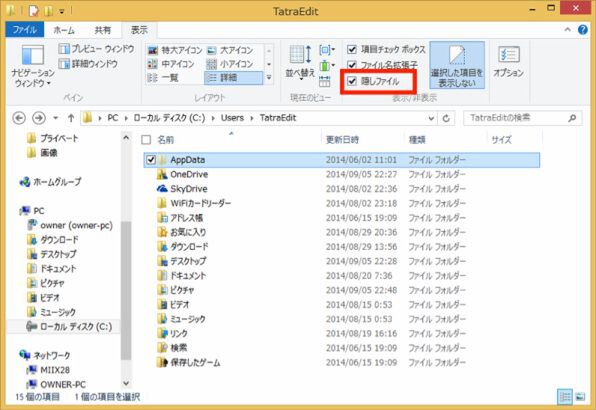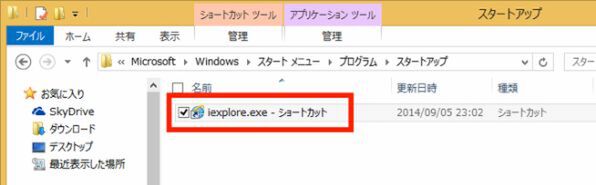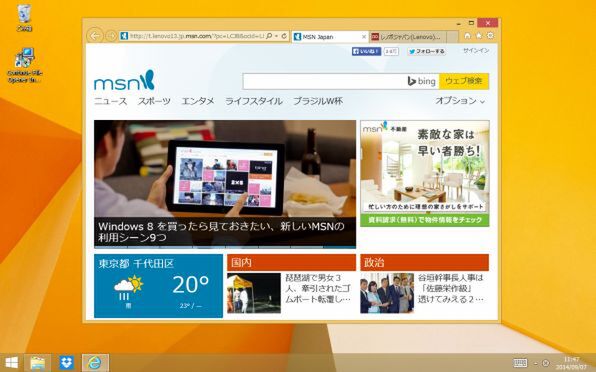Windowsには、起動と同時にアプリを使用可能な状態に立ち上げる「スタートアップ」という機能が代々搭載されてきた。
Windowsカスタマイズの重要な機能なだけにご存知の方も多いことだろう。Windows 8では設定方法が若干変わっていることもあり、あらためて解説したいと思う。
起動と同時にアプリを立ち上げる機能としては、「スタートアップ」「スタートアップフォルダー」の2つがある。前者はレジストリに指定するタイプのもので、後者はショートカットをフォルダーに放り込むなど設定方法が若干異なっている。
いずれも、基本的にはどのようなプログラムでも登録可能だ。さらに、Windowsでは「サービス」を使ってプログラムを自動起動できるようにもなっている。
「スタートアップ」「スタートアップフォルダー」は、ユーザーがサインイン(7以前はログオン)した際に起動されるが、「サービス」はサインインする前に起動できるのが特徴。
ただし、プログラム自体にサービス起動が行なわれる機能が組み込まれている必要がある。そのため、任意のアプリをサービスとして起動させることは、基本的にはできない。今回はユーザー側でのカスタマイズがしやすい「スタートアップ」「スタートアップフォルダー」について解説する。
自動起動したいプログラムを指定する
Windows起動時に任意のプログラムを自動起動したい場合は「スタートアップ」フォルダーにショートカットファイルを配置する方法が手軽だ。
ただし、目的のフォルダーはユーザーのホーム下にある隠しフォルダー「AppData」内に配置されているため、初期状態のままでは見ることができない。
表示するには、エクスプローラーの「表示」タブから「隠しファイル」のチェックを入れる。あとは、「Roaming」→「Microsoft」→「Windows」→「Start Menu」→「プログラム」→「スタートアップ」とたどればいい。
Windowsに多数のアプリを入れていると、アプリの自動アップデーターといった意図せず自動起動されてしまうアプリが増えてくる。「スタートアップ」フォルダー内にショートカットがある場合、削除すれば以後起動することはなくなる。
(次ページに続く、「「スタートアップ」フォルダーにないアプリが自動起動する場合は……」)