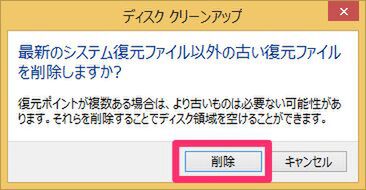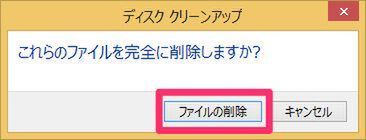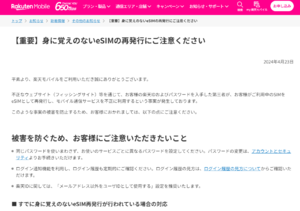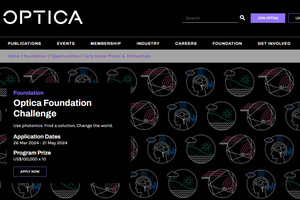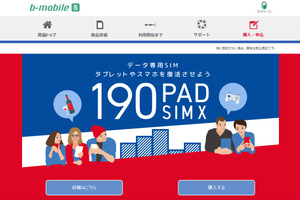アップデート時の残骸など
不要なシステムファイルを安全に削除する
ディスククリーンアップではそれほど容量が減らなかった、という場合はシステムファイルの削除がおすすめ。
システムファイルを消すとなると、動作しなくなるのでは? といった不安もよぎるのだが、ディスククリーンアップのメニューに用意された「システムファイルのクリーンアップ」を利用することで、安全に不要ファイルの削除が可能だ。
中でもおススメなのが、復元ファイルとシャドウコピーの削除。復元ファイルとは、Windowsが動作しなくなったときのために、以前に動作したときの状態を保存しておくもの。
アプリケーションを導入したり、システムの設定を変更したりといったタイミングで保存され、ディスク容量に余裕がある限り、履歴をさかのぼれるよう複数のファイルが保管されている。
システムファイルのクリーンアップを使えば、最新の復元ファイルだけを残して削除できるので、いざ動かなくなったとしても、現在の状態には復元可能だ。
シャドウコピーは、Windowsが動作中にバックアップを行なったとき、ロックファイルもバックアップできるようにするためのスナップショットのこと。バックアップのたびにシャドウコピーが作成されるため、特にとっておく必要はない。システムファイルのクリーンアップを利用すれば、不要なシャドウコピーも一掃できる。
以上でシステムファイルのクリーンアップは完了する。古いWindowsからアップデートしたときは、さらに過去の環境を保管した「Windows.old」もこのメニューから削除可能。
大きく容量を空けることができるので、ストレージ不足に陥った場合は試してみてほしい。
![「ディスククリーンアップ」を起動させ、画面下の[システムファイルのクリーンアップ]をクリック。すると、システムの不要なファイルのスキャンがはじまるのでしばらく待つ 「ディスククリーンアップ」を起動させ、画面下の[システムファイルのクリーンアップ]をクリック。すると、システムの不要なファイルのスキャンがはじまるのでしばらく待つ](https://ascii.jp/img/2014/10/21/1012714/l/f23e3793aee0e837.jpg)
![「その他のオプション」のタブをクリックし「システムの復元とシャドウコピー」の[クリーンアップ]をクリックする 「その他のオプション」のタブをクリックし「システムの復元とシャドウコピー」の[クリーンアップ]をクリックする](https://ascii.jp/img/2014/10/21/1012715/l/d676434fe67f9f98.jpg)