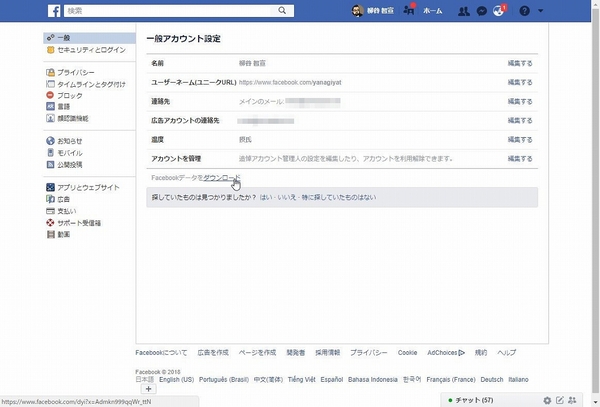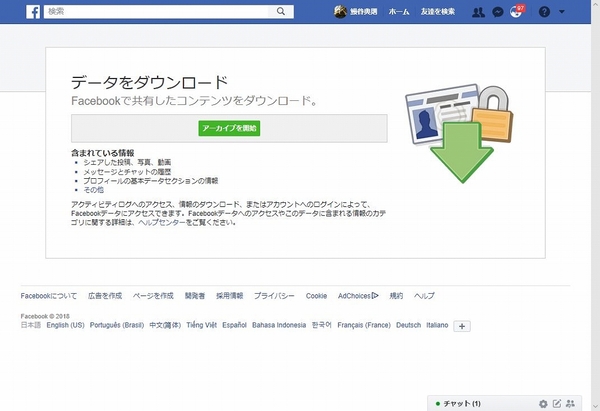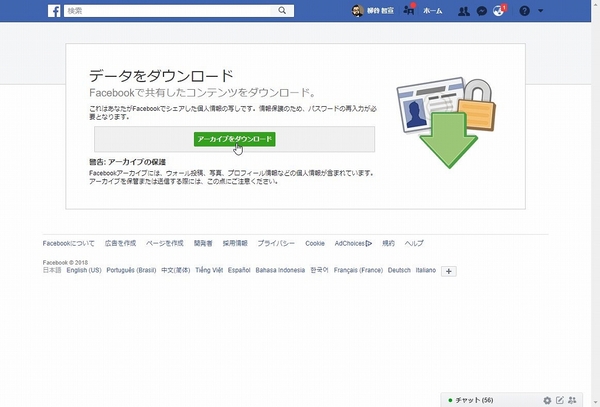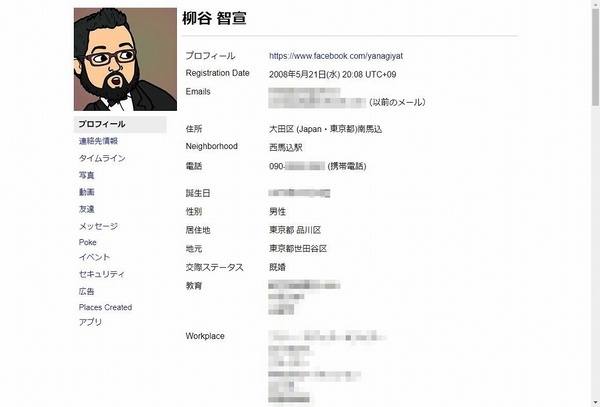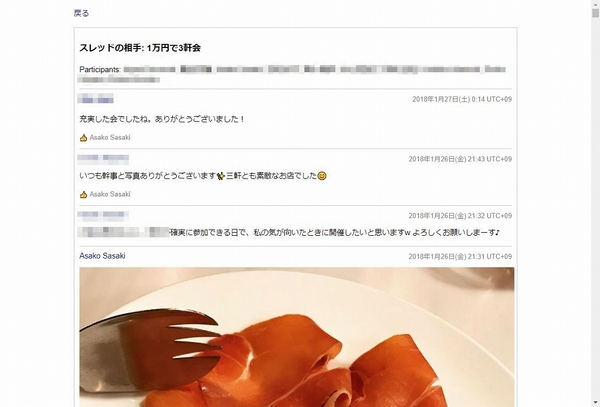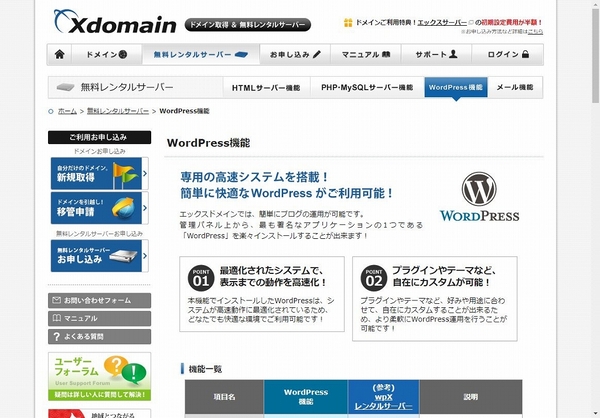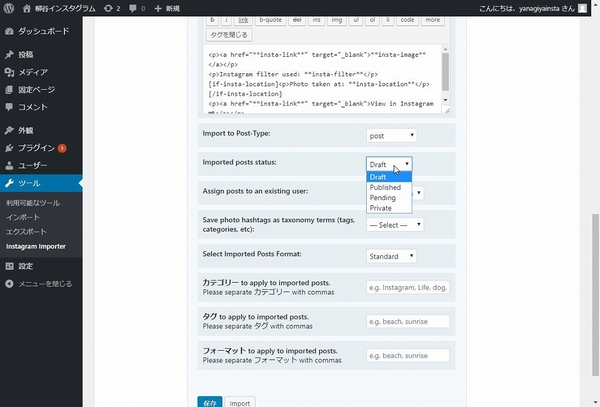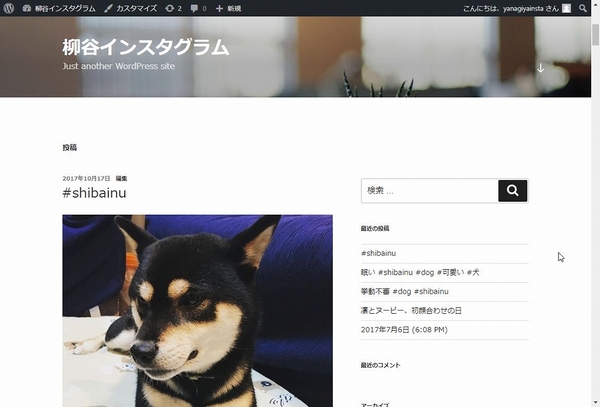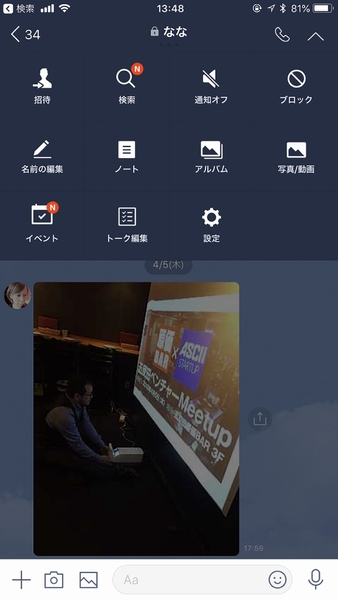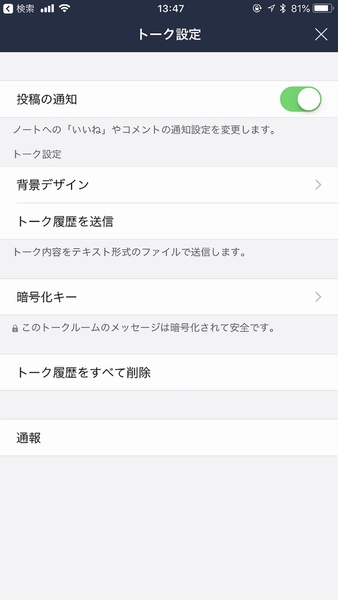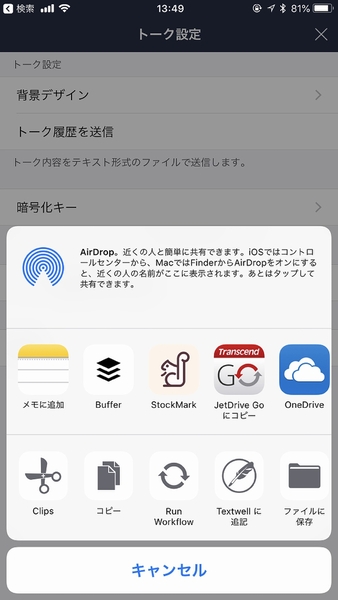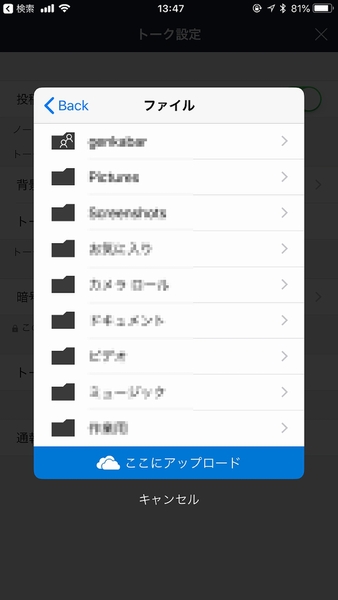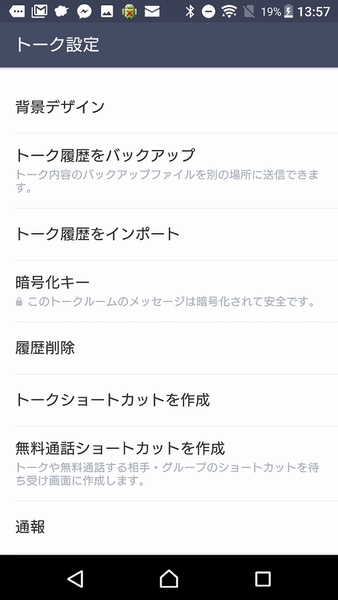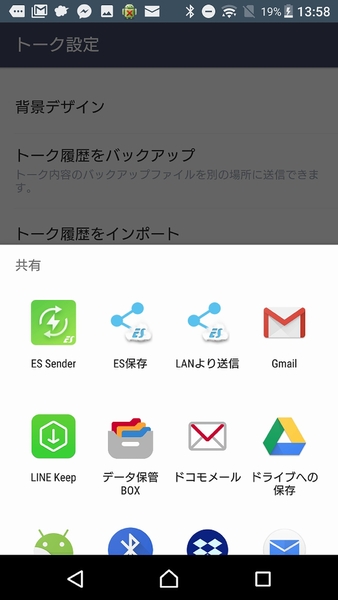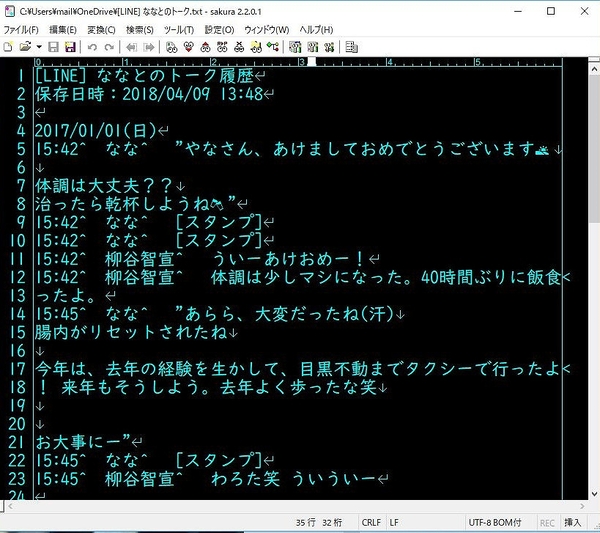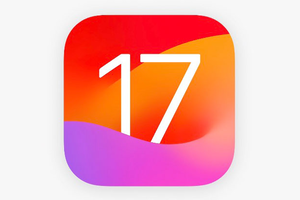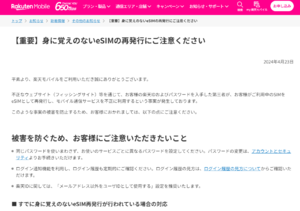Facebookの公式ツールで
画像も含めて完全バックアップできる
Facebookにも公式バックアップツールが用意されており、多岐にわたる情報を保存できる。まずは、Facebookの「設定」を開き、「一般」→「Facebookデータをダウンロード」をクリックする。「データをダウンロード」画面が開くので「アーカイブを開始」をクリックしてしばらく待つ。何年も使い続けているなら、時間がかかるのでメール通知を待とう。筆者の環境では814MBのデータになっていた。完了メールが届いたら、URLを開き「アーカイブをダウンロード」をクリック。ZIPファイルをダウンロードし、解凍すればいい。
解凍したファイルの「index.htm」をダブルクリックすると、ブラウザーでバックアップしたデータが表示される。Facebookとは異なるUIだが、プロフィールから連絡先、タイムライン、写真や動画、メッセージなどほとんどの情報が保存されている。
他のSNSやブログにインポートするのは難しそうだが、バックアップデータそのものが使いやすいので情報を保存するという点では問題なしだ。
InstagramはWordPressのプラグインで移行する
Instagramは公式ではバックアップ機能が用意されていない。以前は、サードパーティーからInstagramの画像やコメントなどを一括バックアップできるウェブサービスやフリーソフトが公開されていたのだが、最新の環境ではどちらも動作しなかった。
そこで、ちょっと面倒だが、「WordPress」というブログシステムのプラグインを使う方法を紹介しよう。「DsgnWrks Instagram Importer」(こちら)プラグインを利用すると、Instagramの投稿をインポートできるのだ。
WordPressのブログを持っていないなら、「Xdomain」(こちら)などの無料サービスを利用してもいい。
WordPressの設定画面からプラグイン追加画面を開き「DsgnWrks Instagram Importer」を検索。インストールしたら有効化して、設定画面を開こう。「Secure Authentication with Instagram」をクリックして、Instagramに接続したら準備完了。インポートする期間や公開するステータスをプルダウンメニューから選択し、「Import」をクリックすればいい。
今までInstagramに投稿されていた写真が、タグやコメントとともに自分のブログに移植されているのは気持ちいい。さらにローカルに保存するなら、プラグインやFTPソフトを使って画像をダウンロードしよう。
LINEのメッセージならローカルに保存できる
LINEのメッセージを保存するなら、トーク履歴のバックアップ機能を利用する。ただし、写真やスタンプを保存できないのは残念だ。もちろん、iCloudやGoogle Driveを利用して全トークをバックアップして、他の端末に復元することはできるが、この場合、ローカルにファイルを保存することはできない。
保存したいトークを開き、「トーク履歴を送信」(iOS)や「トーク履歴をバックアップ」(Android)をタップすればいい。共有メニューが開くので、メールで送信したり、クラウドストレージに保存しよう。トーク履歴はテキストファイルで保存され、日時や文章を確認できる。スタンプは「[スタンプ]」のように表示される。
以上が、主要SNSのバックアップ方法だ。包括的にバックアップできるのはFacebookだけで、それ以外のSNSはいろいろと工夫する必要があるのが面倒。とはいえ、事故や不正アクセスで消失するのも困るので、時々思い出したらバックアップすることをオススメする。
筆者紹介─柳谷智宣

1972年生まれ。ネットブックからワークステーションまで、日々ありとあらゆる新製品を扱っているITライター。パソコンやIT関連の媒体で、特集や連載、単行本を多数手がける。PC歴は四半世紀を超え、デビューはX1C(シャープ)から。メインPCは自作、スマホはiPhone+Xperia、ノートはSurface Pro3とMacbook Air。著書に「銀座のバーがウイスキーを70円で売れるワケ」(日経BP社)、「Twitter Perfect GuideBook」(ソーテック社)、「Dropbox WORKING」(翔泳社)、「仕事が3倍速くなるケータイ電話秒速スゴ技」(講談社)など。筋金入りのバーホッパーで夜ごとバーをハシゴしている。好きが高じて、「原価BAR」を共同経営。現在、五反田・赤坂見附・銀座で営業中。