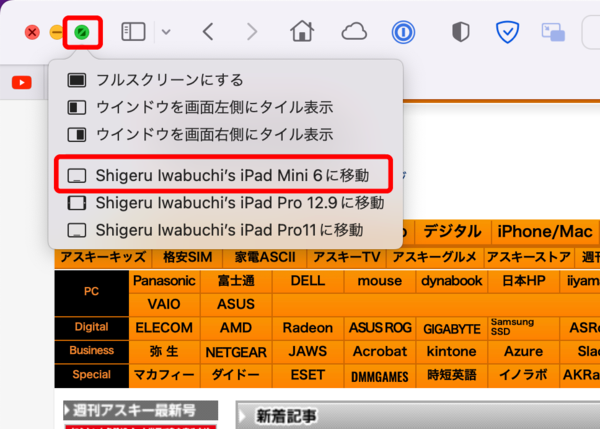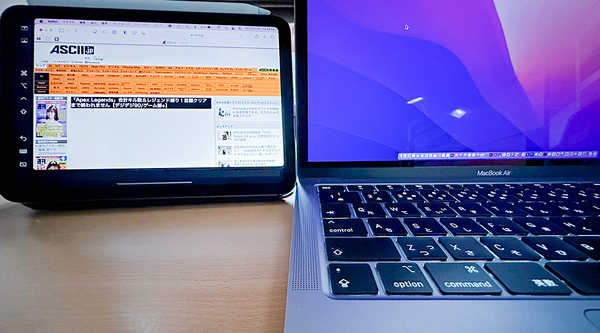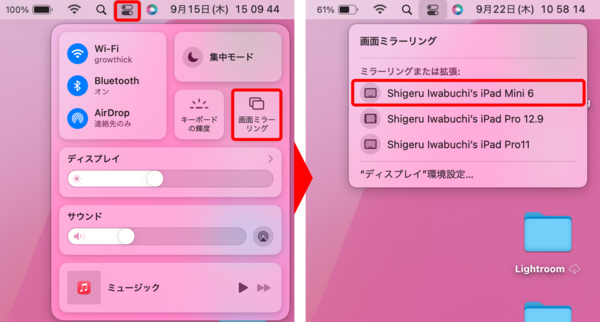ノートパソコンは機動性に優れ、さまざまな場所で作業ができるというメリットを持つが、どうしても画面サイズには制約があり、デスクトップ機のような作業領域は確保できない。そこで活躍するのが、「Sidecar」という機能だ。
これは、簡単に言えば、“Macの画面を拡張する”機能。iPadを利用して2画面に作業領域を拡張できるので、それだけ作業効率を上げることができる。また、Macの画面とまったく同じものを表示する「ミラーリング」機能も利用可能。今回は、このSidecarの設定方法や便利な使い方などについて紹介していこう。
なお、Sidecarに似た機能として「ユニバーサルコントロール」があるが、こちらはMacのキーボードとマウス(トラックパッド)でiPadが操作できるという、”入力環境を拡張する”機能だ。ユニバーサルコントロールについては、前回記事(【活用提案】iPadのアプリをMacのキーボード&マウスで操作 「ユニバーサルコントロール」で効率アップ!)をご覧いただきたい。
iPadをMacのサブディスプレーにできる「Sidecar」
●Sidecarに必要な動作環境とは
Sidecarは、iPadとMacで1対1の接続が可能だ。利用できるシステム条件は下記のとおり。なお、SidecarはOSのバージョンによって操作の手順が異なるので、ここでは、macOS Montereyでの手順を紹介しよう。
〈Sidecarのシステム条件〉
【iPad】
iPadOS 13以降を搭載した次のデバイス
・iPad Pro(すべてのモデル)
・iPad(第6世代)以降
・iPad Air(第3世代)以降
・iPad mini(第5世代)以降
【Mac】
macOS Catalina(10.15)以降を搭載した次のデバイス
・MacBook Pro(2016年以降に発売されたモデル)
・MacBook(2016年以降に発売されたモデル)
・MacBook Air(2018年以降に発売されたモデル)
・iMac(2017年以降に発売されたモデル)またはiMac(Retina 5K、27-inch、Late 2015)
・iMac Pro
・Mac mini(2018年以降に発売されたモデル)
・Mac Pro(2019年に発売されたモデル)
・Mac Studio
【その他】
・2ファクタ認証を使っている同じApple IDでサインインしている
・Bluetooth/Wi-Fi/Handoffを有効にする
・各デバイスを10メートル以内に配置する
・iPadでモバイルデータ通信接続を共有していないこと
・Macでそのインターネット接続を共有していないこと
●メニューからiPadを選ぶだけでSidecarが起動
Sidecarを起動する方法はとても簡単。Macで、iPadの画面に表示させたいウィンドウを開き、「フルスクリーン」ボタンにマウスポインターを合わせて、サブディスプレーにするiPadを選択するだけだ。
もう一つ、コントロールセンターからSidecarを起動する方法もある。こちらは、コントロールセンター内の「画面ミラーリング」を選び、接続するiPadを選択すればいい。