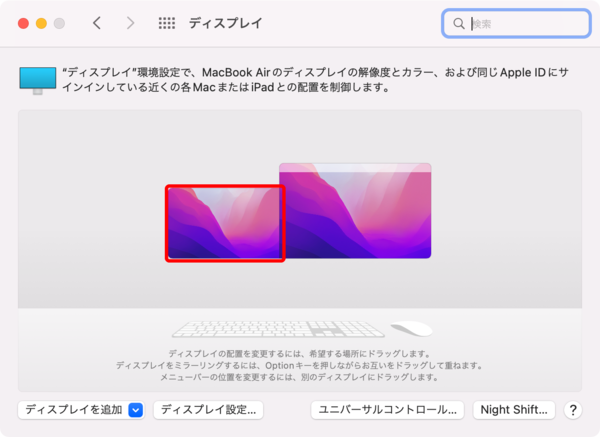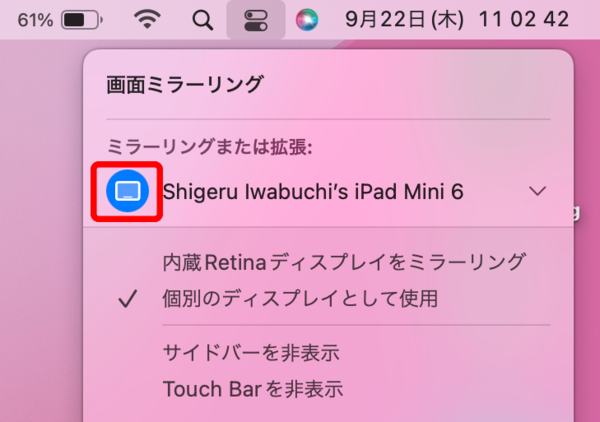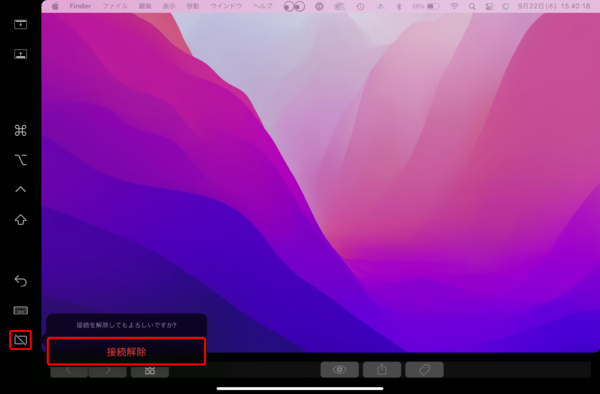●iPadとMacの配置を調整するには
Sidecarを初めて使う場合、iPadとMacの画面配置が適切でないことがある。そのままでは使いづらいので、iPadの場所に応じて画面配置を調整しておこう。操作は、システム環境設定の「ディスプレイ」で行う。
●Sidecarを終了するには
Sidecarを終了させるには、MacまたはiPadのいずれかから切断する。Macの場合は、コントロールセンターから接続中のiPadを選択すれば切断できる。iPadの場合は、サイドバーの接続解除アイコンをタップしよう。
このように、Sidecarは無線でiPadをサブディスプレーにできる、便利で実用性の高い機能だ。気になる動作の遅延についても、基本的にはほとんど発生しないが、Apple Pencilを併用すると遅延が起きやすくなる傾向がある。そこで、より快適に使うには、MacとiPadをUSBケーブルを使って有線で接続するのがおすすめだ(必要なUSBケーブルは、使っているiPadとMacによって異なる)。
また、Sidecarは、ユニバーサルコントロールに比べてシステムに対する負荷が高いので、動作が重たくなったり、連携が途切れたりといった事象が発生することがある。そこで、この2つの機能は、用途に応じて使い分けるといい。使い分けのポイントとしては、iPadのアプリを使いつつ作業をするならユニバーサルコントロール、Macをより快適に使うならSidecarと覚えておこう。なお、両機能を同時に使用することはできない。いろいろと工夫して使いこなしてほしい。