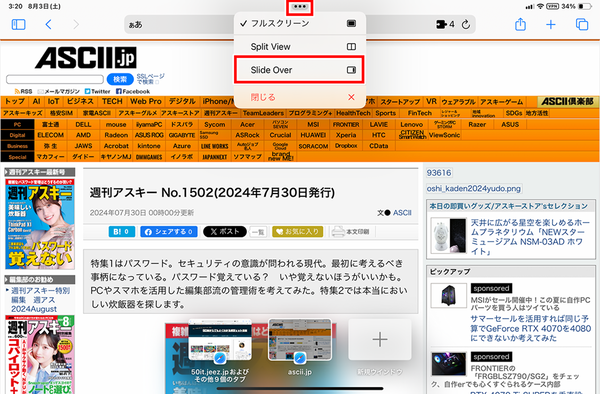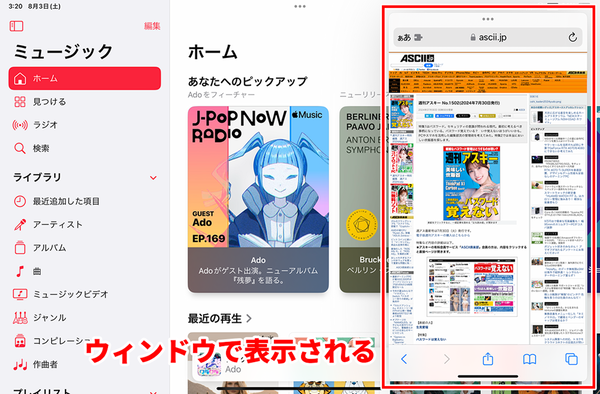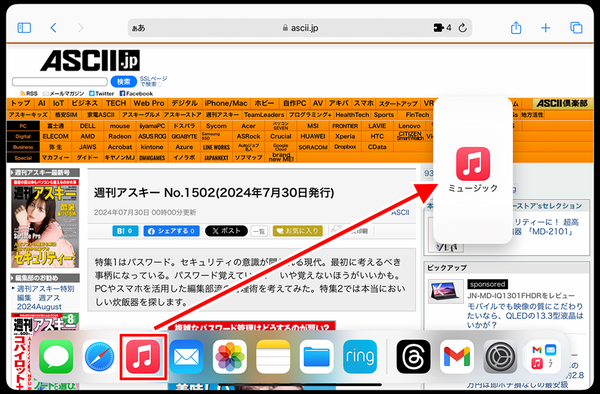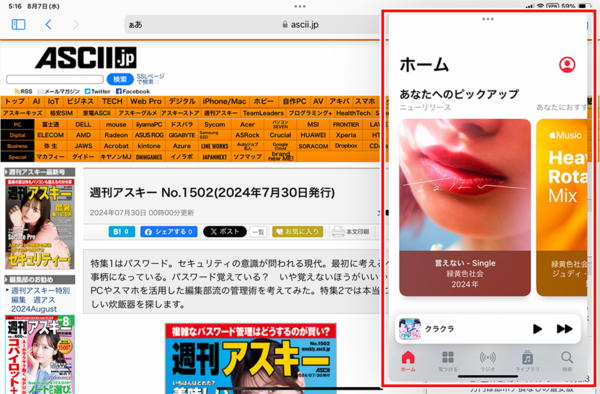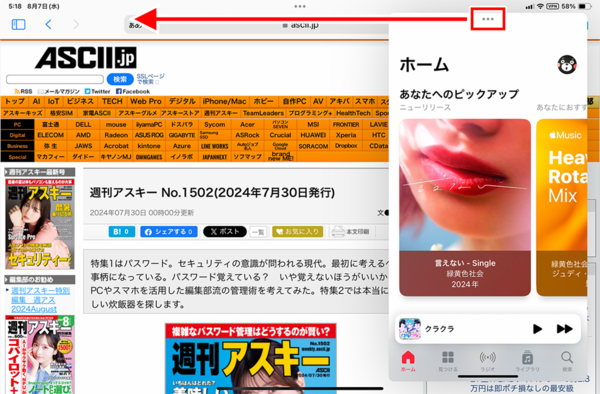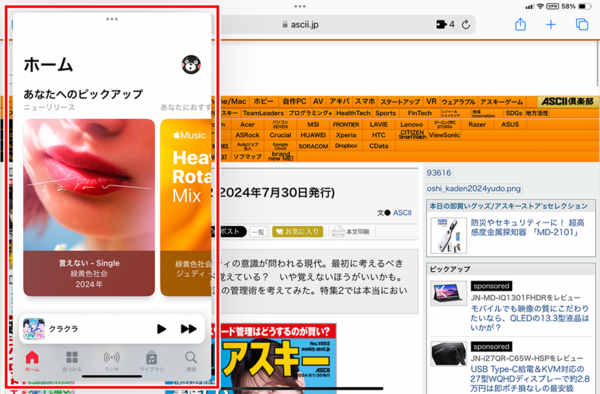Slide Overの基本操作を覚えておこう
Slide Overは、アプリを小さなウィンドウで表示し、ほかのアプリの上に重ねて表示できる機能だ。Slide Overのウィンドウは、画面上の左右いずれかに配置できるので、ほかのアプリのじゃまにならない場所に移動できる。また、不要なときは画面外に隠しておける。
Slide Overの基本操作は、Split Viewと共通なものが多い。ただし、異なる操作もあるので、そのあたりを中心に紹介しよう。
●Slide Overでアプリを表示する
まず、Slide Overの起動方法をチェックしていこう。この操作はSplit Viewと共通で、「…」をタップして表示されるメニューから「Slide Over」を選択し、アプリを選ぶだけだ。
この場合、選択したアプリがフルスクリーン表示され、これまで表示していたアプリが小さなウィンドウ(Slide Over)で表示される。
これが基本操作なのだが、ただ、先に開いていたアプリのほうが小さなウィンドウで表示されるというのは、直感的ではない面がある。そのため、あとから選択したアプリをSlide Overで表示したいときは、先述したDockから目的のアプリをドラッグしたほうしっくりくるだろう。
●ウィンドウを移動する
Slide Overは便利な機能だが、iPadの画面はけっして余裕のある大画面ではないので、作業をしているとウィンドウがじゃまに感じることがある。Slide Overのウィンドウは、画面の左右いずれかに配置できるので、気になるときはウィンドウを移動させよう。この操作は、「…」を配置させたい方向へドラッグすればいい。