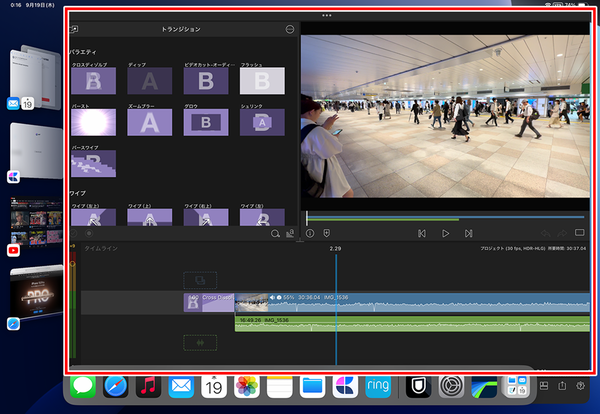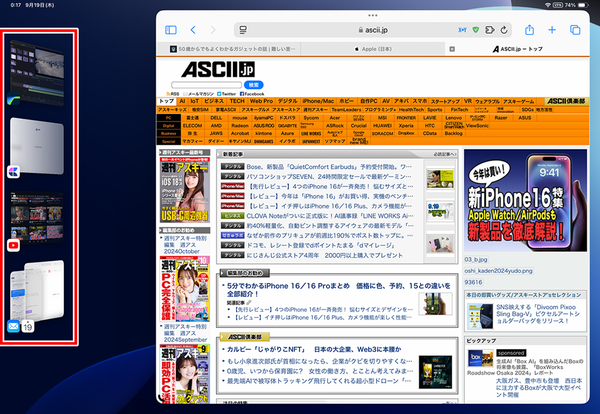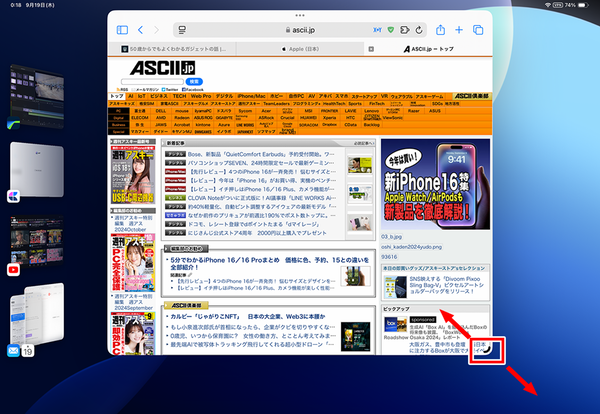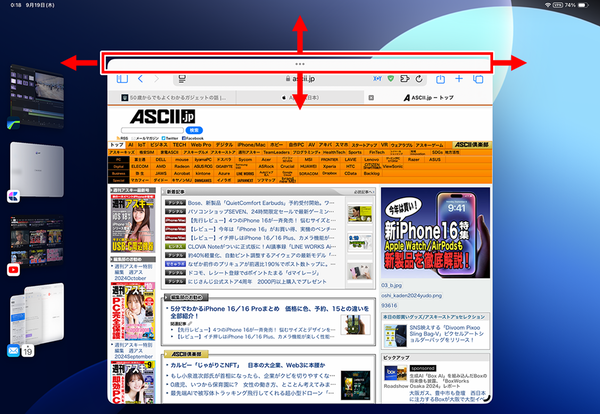iPadのマルチタスク機能(「Split View」や「Slide Over」)は、2つのアプリを同時に使うのに適しているが、パソコンのマルチタスクに比べるとずっと簡易的なものだ。そのため、もっとパソコンに近い感覚で使いたいというユーザーの声は多かった。そんな要望に応えて登場したのが、新しいマルチタスク機能の「ステージマネージャ」だ。
ただ、ステージマネージャは操作性にやや独特な面もあるため、「試してみたものの使いにくそうだからやめた」という人もいるかもしれない。しかし、ステージマネージャの利便性はかなり高く、慣れてしまえば、そのよさが感じられるはずだ。
そこで今回は、ステージマネージャの特徴や、使う前に見直しておきたい設定などについて解説していこう。
ウィンドウを自由に配置できる「ステージマネージャ」
これまでiPadでマルチタスクを使う場合、Split Viewで2画面、Slide Overを組み合わせても最大3画面でしか操作できなかった。また、Split Viewは横に並べて表示するので、パソコンのようにウィンドウを自由に配置することができない。
一方、ステージマネージャは、複数のウィンドウを自由に配置して同時に利用でき、ウィンドウのサイズも調整が可能。これにより、パソコンに近い感覚で使えるようになった。
ステージマネージャを利用しているときの画面構成は、以下のような感じだ。画面中央にアプリのウィンドウが表示されており、ここで作業を行う。パソコンで言うと、デスクトップにあたる部分になる。
画面の左側には「最近使ったアプリ」という領域があり、直近で使用したアプリのサムネールが最大4つまで表示される。ここのサムネールをタップすると、現在作業中のウィンドウと入れ替えが可能だ。
このように、直近のアプリと切り替えが容易なのがステージマネージャの特徴。この素早さにより、効率よく作業を進められる。
ウィンドウのサイズや位置は、自由に変更可能。ウィンドウの右下または左下に表示される「コントロール」をドラッグすると、ウィンドウサイズを拡大/縮小できる。
ウィンドウの位置を移動する場合は、ウィンドウの上部にある「…」(マルチタスクボタン)があるライン部分をドラッグすればいい。
なお、ステージマネージャは、すべてのiPadで使えるわけではない。対応しているiPadは、次のとおりだ。
・13インチiPad Pro(M4)
・11インチiPad Pro(M4)
・13インチiPad Air(M2)
・11インチiPad Air(M2)
・12.9インチiPad Pro(第3世代以降)
・11インチiPad Pro(第1世代以降)
・11インチiPad Air(第5世代以降)
このように、11インチ以上のディスプレーを搭載した最近のiPad ProまたはAirで利用可能だ。これは、ステージマネージャを使うにはある程度のスペックが必要なうえ、小さな画面だと逆に使いづらくなるため、このように制限されているのだろう。