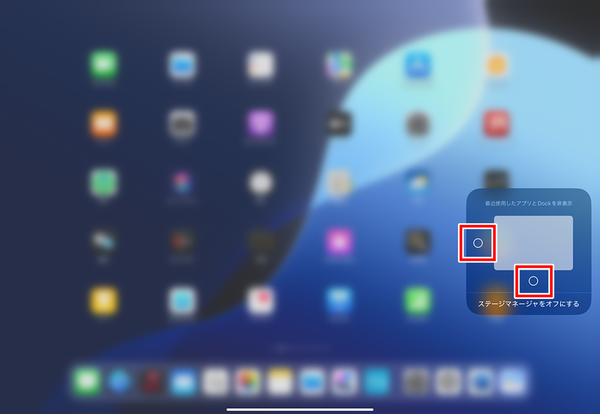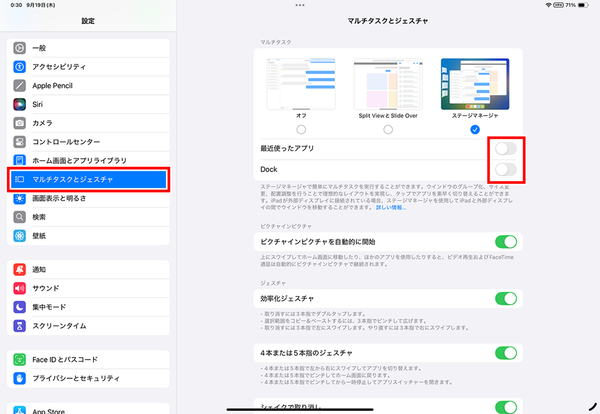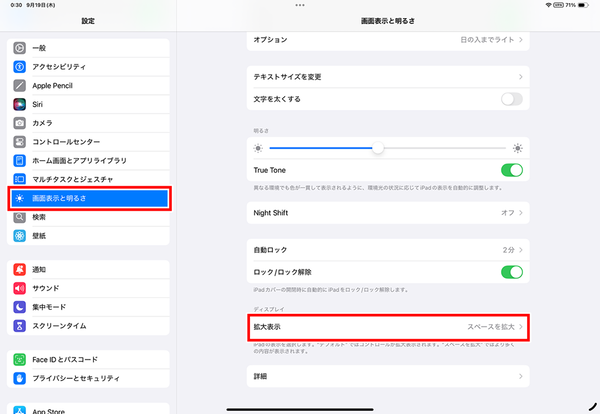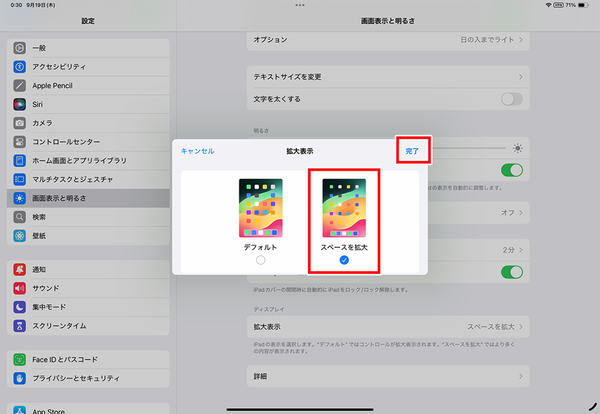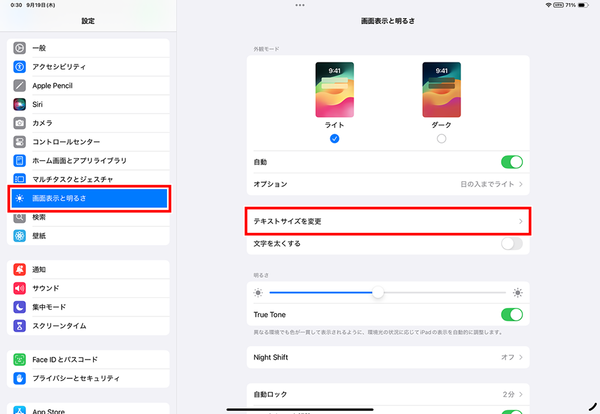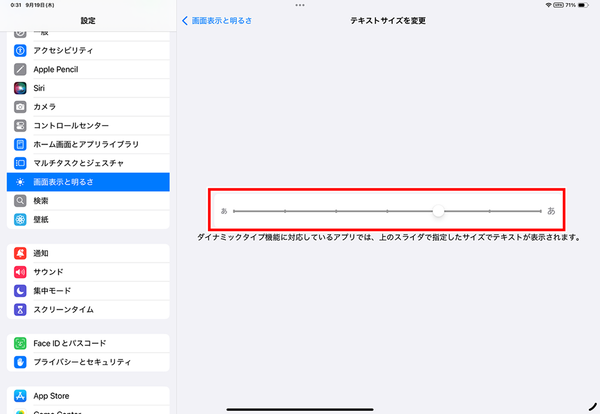ステージマネージャを使いやすくするために設定変更しよう
ステージマネージャは、複数のウィンドウを同時に開くことが多いので、どうしても画面が狭く感じてしまう。そのため、できるだけ画面を広く使えるように、いくつか設定を見直しておくのがおすすめだ。
●Dockと最近使ったアプリを非表示にする
まず、標準で表示されているDockと最近使ったアプリは画面の占有率が高いため、実際の作業スペースが狭くなってしまう。そこで、ステージマネージャ使用中はDockと最近使ったアプリを非表示にし、必要なときだけスワイプして呼び出すように設定しておくといい。
設定方法は2つあり、コントロールセンターで設定する場合は、「ステージマネージャ」を長押しし、表示されるメニューで切り替えられる。一時的に切り替える場合に使うと便利だ。
設定アプリで変更する場合は、「マルチタスクとジェスチャ」で、非表示にする項目をオフにすればいい。
●画面のスペースを拡大する
2つめは、画面を拡大する設定だ。ステージマネージャ対応のiPadでは、画面のピクセル密度を上げることによって文字やアイコンなどを小さくする「拡大表示」が可能。これにより、画面全体が広くなり、作業に使えるスペースを増やせる。
実際にステージマネージャを使ってみると、標準設定では画面がかなり狭く感じられる。そのため、この設定は必ず変更したほうがいいだろう。
●テキストのサイズを調整する
スペースを拡大すると作業スペースが広くなるが、そのぶん画面内のテキストも小さくなる。もし、テキストが読みづらいと感じたら、テキストの表示サイズを調整しておこう。
テキストのサイズは、設定アプリの「画面表示と明るさ」で調整できる。7段階で調整が可能なので、プレビューを確認しつつ、最も見やすいものに設定しよう。これでだいぶ視認性は上がるはずだ。
今回は、ステージマネージャの特徴や用途、見直しておきたい設定などについて紹介してきた。まずこれらを理解しておけば、ステージマネージャを使い始めても戸惑うことはないだろう。次回は、ステージマネージャの具体的な使い方について紹介していきたい。