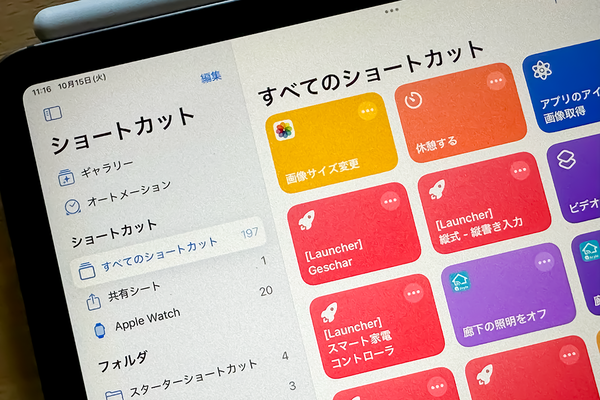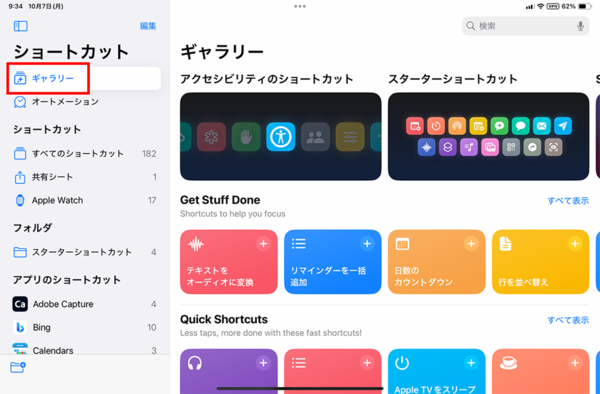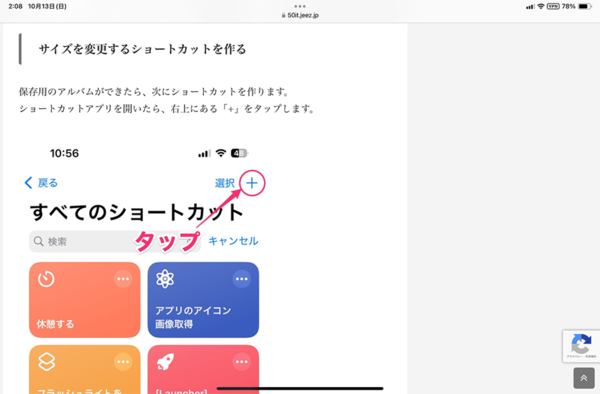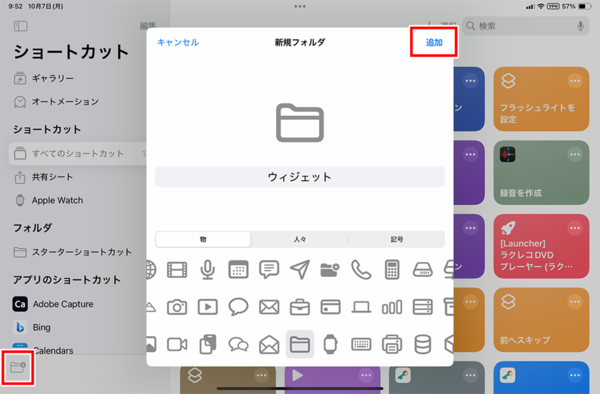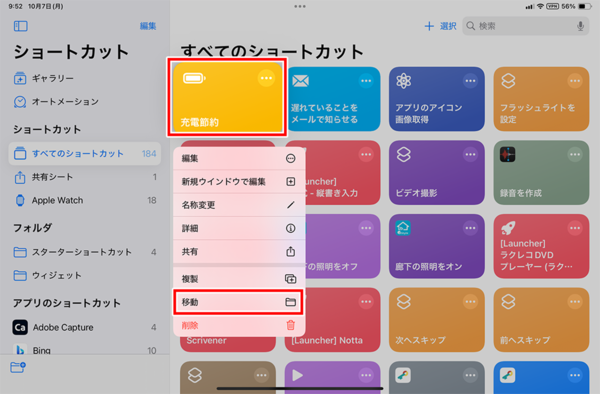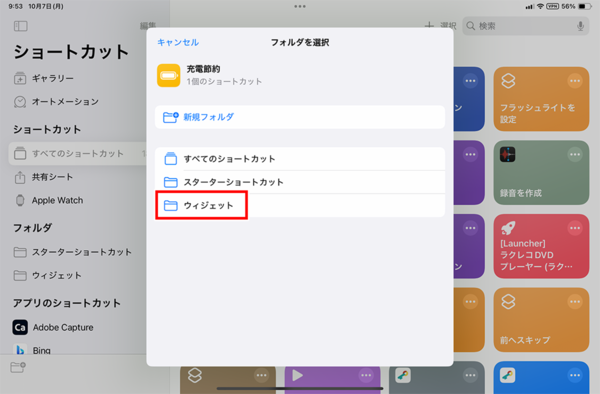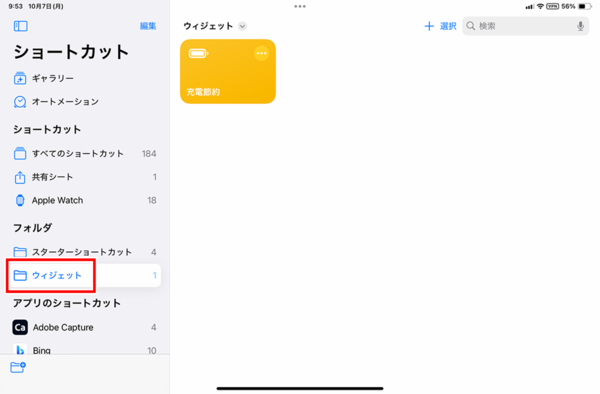iPadのホーム画面は、アプリアイコンを整理してウィジェットを活用すれば、かなり効率的に利用できる。だが、もっと工夫をしたいという人には、「ショートカット」アプリの活用をおすすめしたい。ショートカットをホーム画面に配置すると、一連の操作を自動化できるのだ。
また、仕事のときとプライベートのときとでは使うアプリが異なるので、余計なアプリがホーム画面にあると邪魔に感じるときがあるかもしれない。それに、どの場面でも同じホーム画面ではつまらないとも言える。iPadは、場面に応じてホーム画面を変えることもできるので、これを活用するとメリハリのある使い方が可能になる。
今回は、ショートカットの使い方、場面に応じたホーム画面の変更方法について紹介していこう。
「ショートカット」をホーム画面で活用する
「ショートカット」は、iPadに標準搭載されているアプリで、複数の操作をひとつにまとめ、ワンタップまたは「Siri」に頼むだけで実行できるというもの。つまり、今まで複数の操作が必要だったことを、1回の操作で済ませられる便利な機能だ。その操作方法を見ていこう。
●使いたい「ショートカット」を探す
ショートカットは、自分のニーズに合わせて自由に作れる。だが、込み入った操作の場合はプログラム的な要素が出てくるのでけっこう難しい。そこで、活用すると便利なのが「ギャラリー」だ。
「ギャラリー」には、多くの場面で使えるショートカットが用意されている。そこから使いたいショートカットを見つけるといいだろう。
また、ネット上でショートカットを公開している人も多くいる。「ショートカット レシピ」などで検索すると、ショートカットの作り方や、配布しているサイトが見つけられるだろう。ここで気になるショートカットを見つけたら、サイトの手順に従ってショートカットを追加してもいい。
●ショートカットをフォルダにまとめる
よく使うショートカットをホーム画面に配置しておくと、やりたいことをすぐ実行できて生産性が向上する。ただ、ひとつひとつショートカットを配置すると、ホーム画面のスペースを取ってしまう。
そこで、ウィジェットを利用しよう。ウィジェットの中にショートカットを配置すれば、スペースを抑えて多くのショートカットを置ける。具体的には、アプリアイコン2個分で4つのウィジェット、4個分で8つのウィジェットといったように、倍のショートカットが置けるようになるのだ。
ショートカットをウィジェットに配置するには、あらかじめショートカットをフォルダにまとめておく必要があるので、「ショートカット」アプリを使ってフォルダを作成しよう。