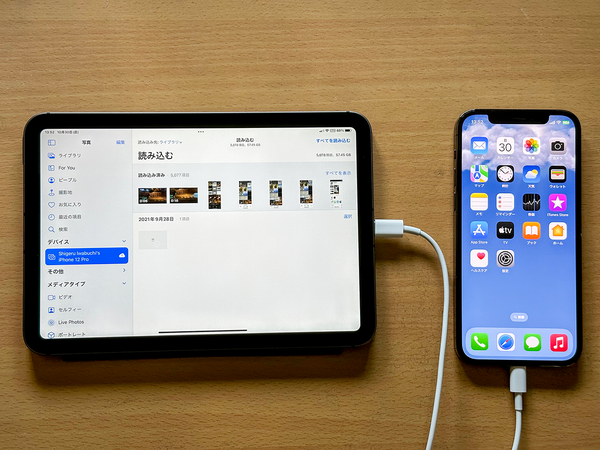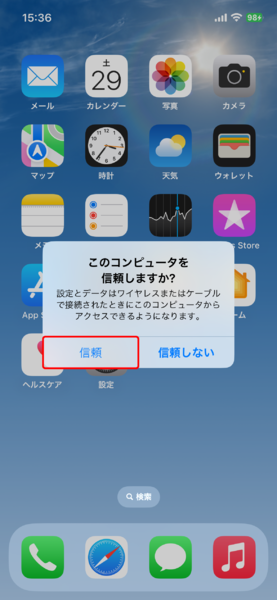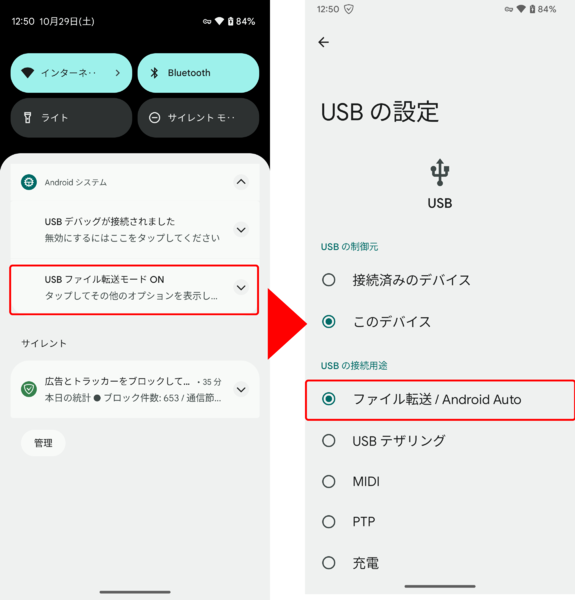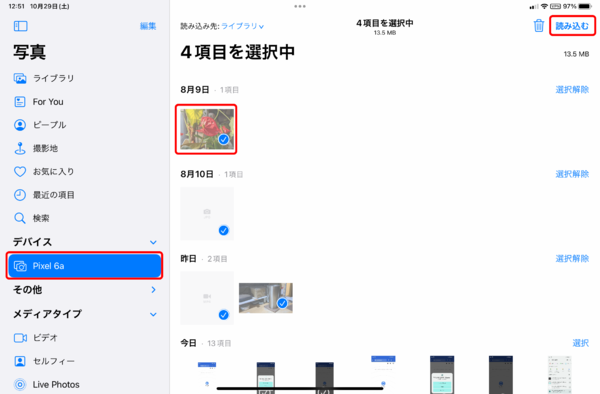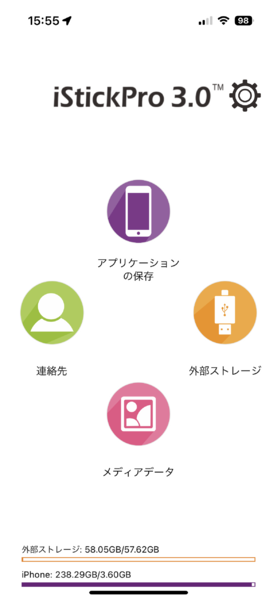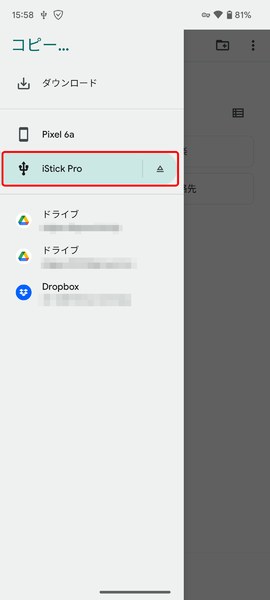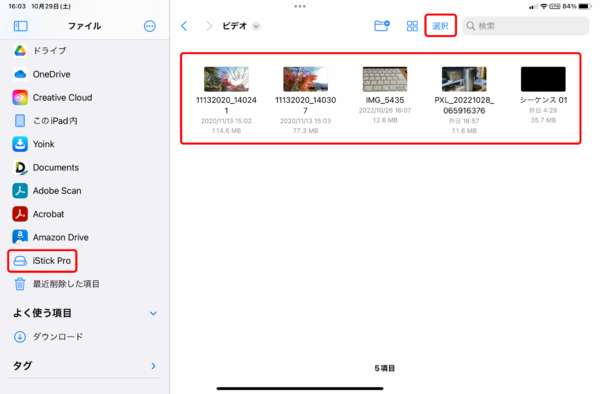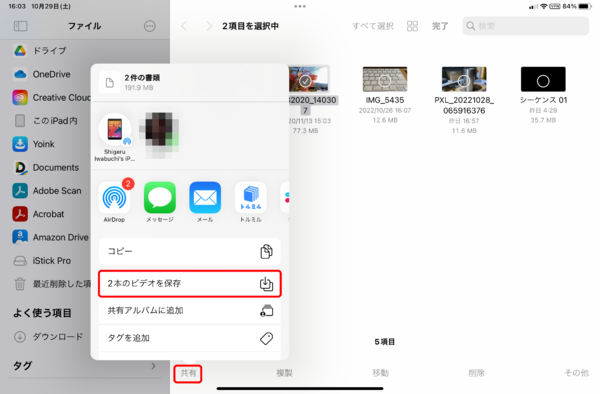⑤USBケーブルを使って取り込む
ここまで説明してきた方法は、すべて無線転送なので、速度は遅めになる。少しでも速く取り込みたいなら、USBケーブルを使うのがおすすめ。iPhoneとiPad(USB-C端子搭載モデル)を接続する場合は「USB-C to Lightiningケーブル」を使う。最近のiPhoneは、このケーブルが同梱されているので、それを使えば問題ない。
Androidスマホでは、多くの場合、USB-C端子を搭載しているので、「USB-C to USB-Cケーブル」で接続すれば動画を転送できる。なお、転送するには、Androidスマホ側で転送モードを「ファイル転送」にしておくこと。
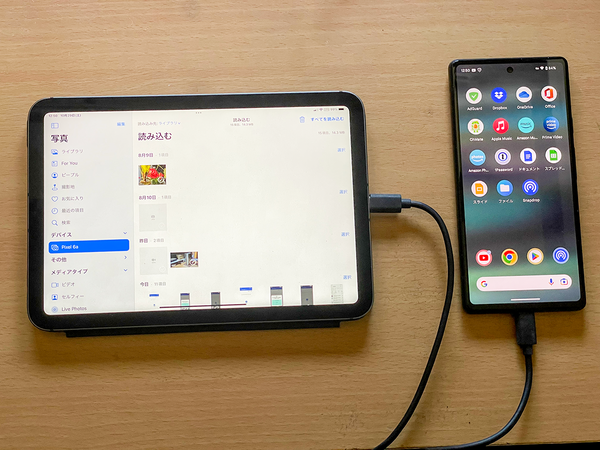
Androidスマホの場合、ほとんどのモデルでUSB-C端子を搭載している。そのため、iPad(USB-C端子搭載モデル)とは、一般的なデータ転送用のUSB-C to USB-Cケーブルで接続できる。
USBケーブルで接続した場合は、「写真」アプリを使って動画を取り込む。サイドバーの「デバイス」で接続している端末名を開き、取り込みたい動画を選択して読み込めばいい。
⑥USBメモリーを使って取り込む
USBケーブルよりも高速にデータを転送したい場合は、USBメモリーを使う方法もある。USBメモリーは、本体の内蔵ストレージ容量が逼迫したときのデータ退避にも使えるので、一つ持っておくと便利だ。
iPhoneの場合、LightningとUSB-Cの両方に対応したUSBメモリーが必要で、USBメモリーを扱うための専用アプリも必須だ。USBメモリーによって、利用するアプリが異なるので、必要なアプリをインストールして使おう。
Androidスマホの場合は、一般的なUSB-C対応のUSBメモリーを使えばいい。なお、Google純正のファイル管理アプリ「Files by Google」は、USBメモリーを正しく認識できないバグがあるため、「Files」などのアプリを利用しよう。
★アプリ情報★
「Files」
入手先:https://play.google.com/store/apps/details?id=com.marc.files
作者:Marc apps & software
価格:無料
iPadでは、USBメモリーは「写真」アプリから開くことができないため、「ファイル」アプリを使ってiPad本体にデータを保存する。