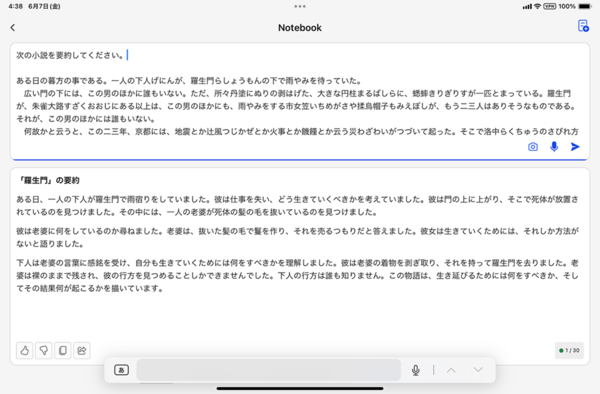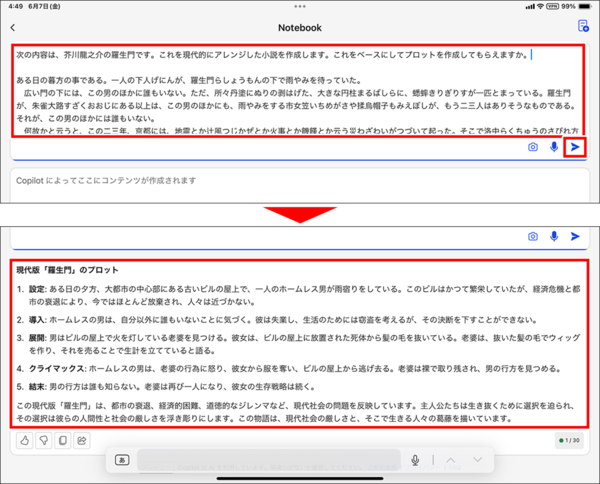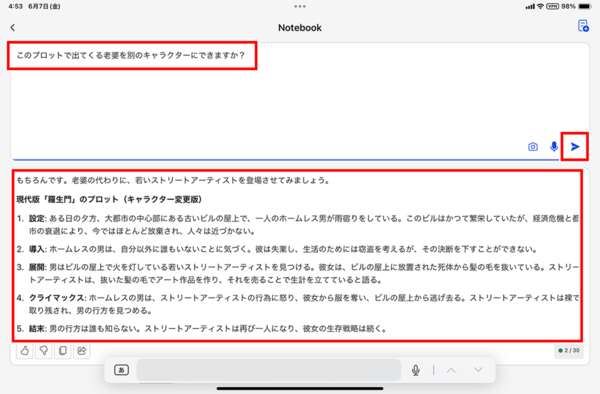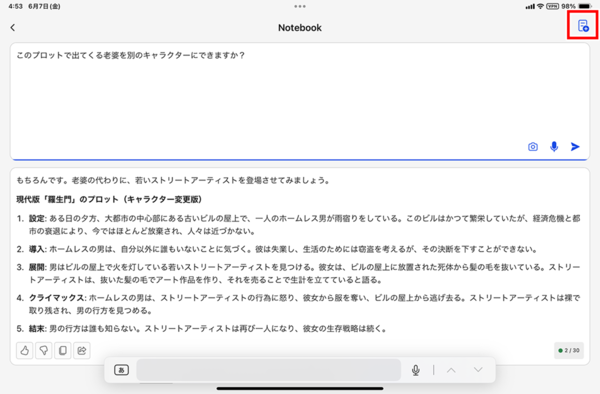長文のプロンプトに対応した「ノートブック」が便利
Copilotの特徴的な機能のひとつが、冒頭でも触れた「ノートブック」だ。通常のCopilotと大きく異なるのは、分割された画面で操作する点だ。通常は、画面下部にプロンプトを入力し、チャットのようにやり取りを続けていく。しかしこの方法だと、会話が進むにつれて必要な情報も上に流れていってしまう。つまり、必要な情報が見つけにくいというデメリットがあった。
しかし、「ノートブック」は片方にプロンプトを入力すると、もう片方に回答が表示される。プロンプトを修正すれば、それに合わせて現在の内容をベースに回答が修正される。このように回答が上に流れていくことなく、リアルタイムに回答をブラッシュアップしていけるのだ。これは、文章を作成したり、プログラムコードを作成したりするのに向いている。
また、長文に対応しているのも特徴。通常のCopilotでプロンプトに入力できる文字数はだいたい2000文字程度だ。そのため、長文の要約や校正、翻訳といった場面では、文字を入力しきれないということが少なくなかった。
だが、「ノートブック」は最大1万8000文字まで対応しているので、詳細なプロンプトを入力したり、長文の要約や翻訳をさせたりする場面でも楽々と対応できる。1万8000文字と聞いてもピンとこないかもしれないが、例えば、芥川龍之介の「羅生門」が6267文字だと考えると、相当長い文章でも問題ないということがわかるだろう。
「ノートブック」を使うには、「Copilot」アプリのホーム画面から呼び出す。Web版では左右に分割されているが、Copilotアプリの場合は上下に分割されており、上部がプロンプトの入力欄、下部が回答欄となる。
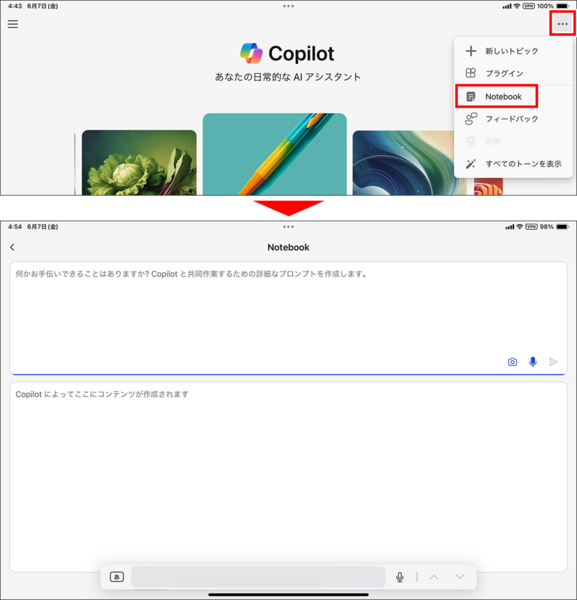
「ノートブック」を開くには、「Copilot」アプリの右上にある「…」→「Notebook」をタップする。「ノートブック」は、画面の上部にプロンプト入力欄、下部にCopilotからの回答が表示される。
使い方自体は、通常のCopilotとそれほど変わらない。画面上部にプロンプトを入力すると、それに対する回答が画面下部に表示される。さらに画面上部で次の質問を入力していけば、それに対して画面下部の回答が書き替えられるという流れだ。
なお、音声入力にも対応しており、質問を続けていくと回答がどんどんブラッシュアップされていく。まるで会話をしている感じで使えるので、”壁打ち”にも最適だ。
新しい話題に切り替えたいときは、画面右上の「新しいトピック」アイコンをタップしよう。これまでの会話がクリアされ、新しい会話を始められる。ただし、「ノートブック」の履歴は保存されない点は注意したい。なお、元のCopilotに戻りたいときは、「<」をタップすればいい。