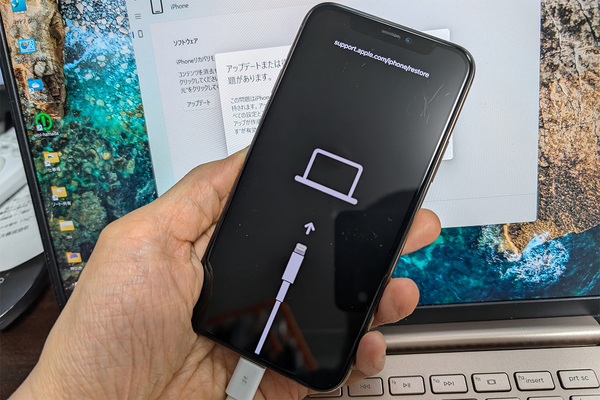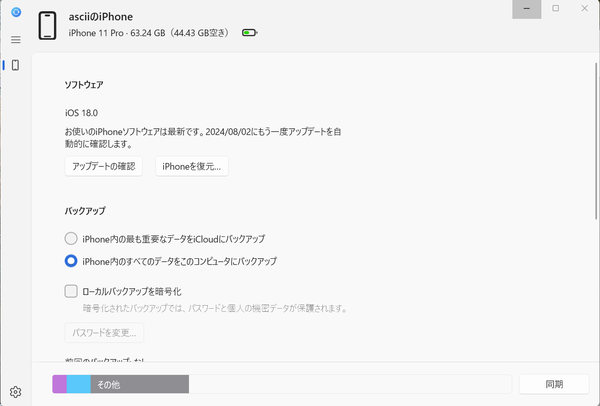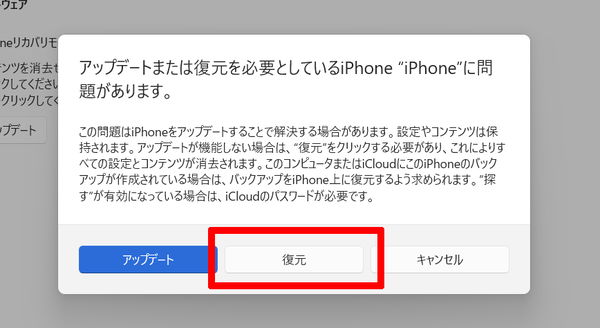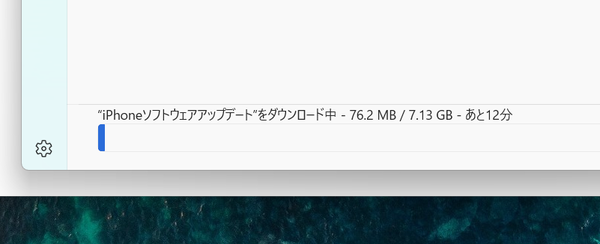アップルが、この秋にリリース予定のiPhone向けOSの最新バージョン「iOS 18」。その新機能を一足先に試せるパブリックベータ版が登場しました。
iPhoneにパブリックベータ版をインストールしても、特定の操作をすれば、元の正式版のiOS 17に戻すことは可能です! その方法を詳しく紹介します。
※アップルの最新OSのパブリックベータ版の画面は一般に公開することが禁じられていますが、本稿では特別に取材許可を得たうえで掲載しています。
■iOS 18ベータ版はあくまでテスト用
■iOS 17正式版に戻すことは可能だが、データは完全に消える
iOS 18のパブリックベータ版のインストール方法は別記事で詳しく紹介していますが、このパブリックベータ版はあくまでテスト目的で提供されており、エラーや不具合が発生するなど、正しく動作しないことが前提です。そのため、普段メインに使っているiPhoneに入れるのは避けるべきです。また、インストール前に必ずバックアップが必要です。
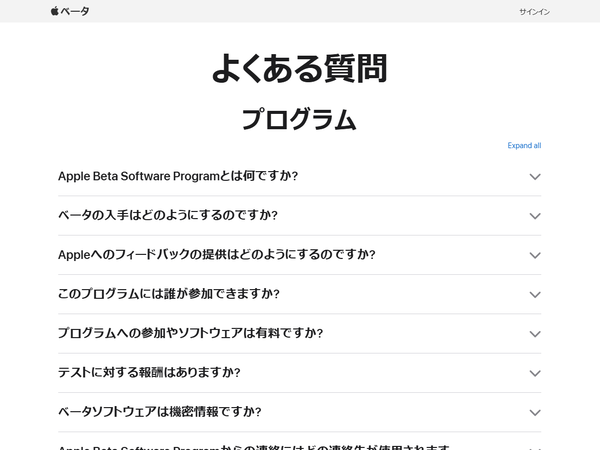
詳しい情報はApple Beta Software ProgramのFAQのページに書かれているので、あらかじめチェックしておきましょう(https://beta.apple.com/ja/faq)
パブリックベータ版が入ったiPhoneは、今秋予定のiOS 18登場時に正式版にアップデートできますが、今すぐにiOS 17に戻すことも可能です。ただし、その際にデータは完全に消去されます。そのあとであらかじめ作成したバックアップから元の状態に復元します。
■MacならFinderから操作が可能
■WindowsならAppleデバイスアプリをインストールする
iPhoneをパソコンから管理するためのツールとして、MacであればFinderを用い、Windowsであれば「Appleデバイス」アプリをインストールする必要があります。「Appleデバイス」アプリはMicrosoftストアからダウンロードできます(https://apps.microsoft.com/detail/9np83lwlpz9k?hl=ja-jp&gl=JP)。
続いて、USBケーブルでMacまたはWindows PCと接続して、iPhoneが認識されていることを確認します。
次は、iPhoneをリカバリモードに移行します。iPhone 8以降のiPhoneではボリュームの上ボタンを押して、素早く離す。続いて、ボリュームの下ボタンを押して素早く離す。その後、右側面のサイドボタンを押し続けて、下のような画面が出るまで待ちます。
再びMacまたはPCから、iPhoneをクリックすると「アップデート」または「復元」の選択肢が出るので、「復元」を選ぶと、工場出荷時の設定に戻ります。この操作は時間がかかるのでしばらく待ちます。
復元が完了すると初期状態になっているので、バックアップから復元するなど、iPhoneを設定します。
【今回の記事のまとめ】
・パブリックベータ版は正しく動作しないことが前提
・インストール前には必ずデータをバックアップ
・iOS 17に戻すことも可能だが、その際にデータは完全に消去
・MacならFinder、Windowsは「Appleデバイス」アプリをインストール
・iPhoneをリカバリモードに移行して、初期状態に復元する
・リカバリモードへの移行はMac/PCにUSBケーブルで接続し、ボリュームの上を押して離す、下を押して離す、サイドボタンを長押し