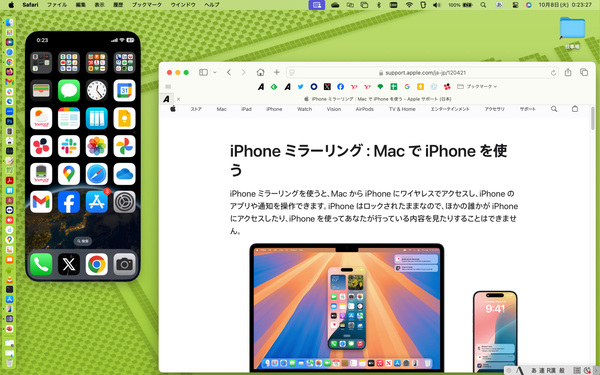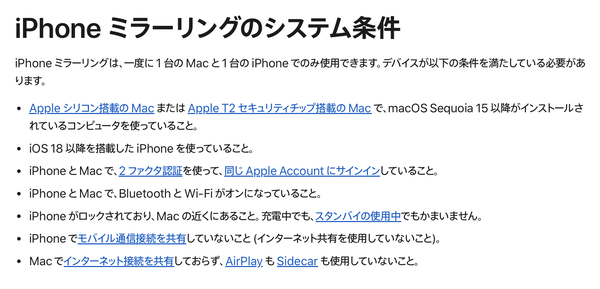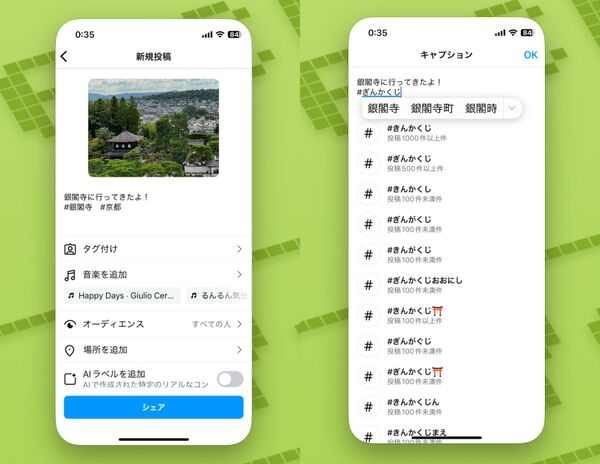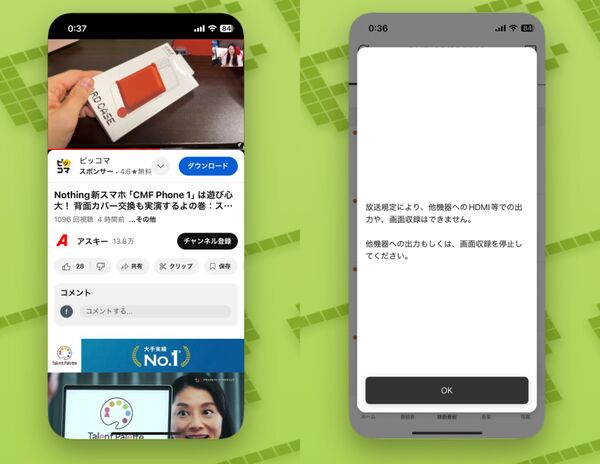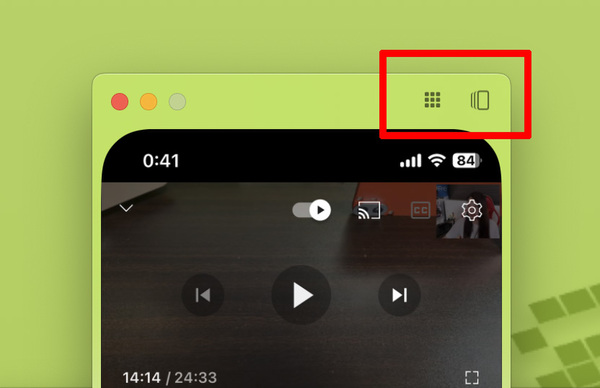最新のiOS/macOSの目玉機能の1つが、Mac上でiPhoneを操作可能な「iPhoneミラーリング」です! あらためてどんな機能か、どんな使い方に便利かを紹介します!
「iPhoneミラーリング」の注目ポイントは7つ!
・iPhoneはiOS 18、MacはAppleシリコンか末期のIntelモデル
・PCでは難しい、LINEやSNSアプリなどの操作が便利
・日本語入力も可 切り替えは「fn」キー
・iPhoneはロック中でMacの近くにあることが必要
・キーボードとマウスでiPhoneを操作可能になります
・「command+1」でホーム画面、「同2」でアプリスイッチャー
・クリップボードは利用可 ファイルコピーはAirDropで
iPhoneはiOS 18が対応ならOK! MacはAppleシリコン、もしくは一部のインテルMac
iPhoneの画面をMacで表示する「iPhoneミラーリング」ですが、利用できるiPhoneとMacには制限があります。
まず、iPhoneについては最新のiOS 18が動作すればOK。なので、iPhone XS/XR以降(第2世代SE以降を含む)となります。案外多いですね。ちなみにiPadは非対応です。
MacのほうはAppleシリコン搭載モデルならOK。インテルMacについては、Apple T2搭載で、大体2018年以降のMacとのことです。これらのMacで最新のmacOS Sequoia 15がインストールされていることが条件。また、同じAppleアカウントでサインインしていて、かつ2ファクタ認証を使っていることも必要です。
MacからiPhoneのLINEやSNSアプリを使えるのが便利! 日本語入力ももちろん可能です!
読者の一番の疑問点は、MacからiPhoneが操作できて何が便利なのよ? という部分かもしれません。
具体的には、LINEやTikTokなどのSNSアプリのようにMacやウェブブラウザーからは操作できない、もしくは操作できても機能制限があるといった場合に、わざわざiPhoneをカバンから取り出す必要がなくなります。
このiPhoneミラーリング上では、日本語入力ももちろん可能です。英字入力と日本語入力は「かな」「英数」キーではなく、「fn」キーで切り替えます。
なお、スマホアプリしかない動画再生サービスなんかも、使い方の候補になりそうですが(音声はMac側で再生できます)、動画をMac側でも表示できるかどうかは、コンテンツ提供側の制限次第なので、実際に試してみないとわかりません。
iPhoneミラーリングを使う場合はMacとiPhoneが近くにあることが必要 自宅に忘れてきたiPhoneは操作できません
iPhoneミラーリングを使う場合は、iPhoneとMacが近くにあって、BluetoothとWi-Fiがオンになっていることが条件です。
たとえば、iPhoneを自宅に置き忘れてしまって、出先からインターネット経由でiPhoneの画面を見る、操作する……なんてことは、このiPhoneミラーリングではできません。
キーボードとマウスでiPhoneを操作するのが新感覚 便利なショートカットも覚えておきたい
Mac上でiPhoneを操作する場合は、Macのトラックパッドはもちろん、キーボードやマウスも使えます!
たとえばマウスでフリックができますし、ホイールでスクロールも可能です。
あとはキーボードの「command+1」でホーム画面の表示、「command+2」でアプリスイッチャー、「command+3」でSpotlightの起動なので、この3つは最大限活用したいところです。
MacとiPhone間のコピペもできる! ファイルの転送はAirDropで
テキストや画像データなどMacとiPhone間でのクリップボード経由のコピー&ペーストも可能です。こちらはユニバーサルクリップボードという機能で実現されています。
一方でファイルの転送は、ウィンドウ間でのドラッグ&ドロップは不可能で、これまでと同じようにAirDropで送ることになります。
日常的にMacとiPhoneの両方を使っていて、iPhoneを取り出して操作するのが面倒な人にピッタリ
iPhoneミラーリングは、すべての人にとって「超便利!」という種類の新機能ではありませんが、日常的にMacとiPhoneの両方を使っていて、仕事中などに頻繁にiPhoneを取り出して操作するのは面倒、人目があって使いにくいといった場合に便利な機能と言えそうです。
まずは試してみる分にはタダなので、ぜひ1度使ってみてはどうでしょうか。