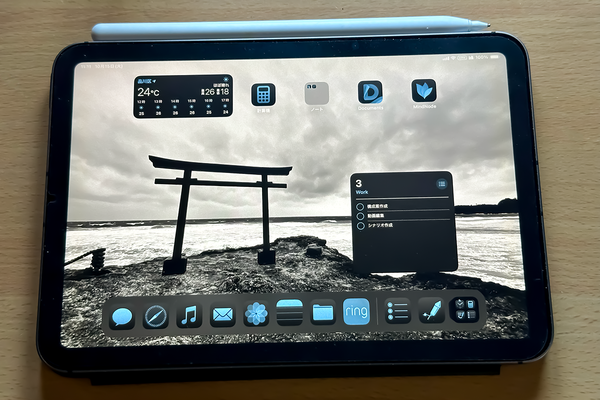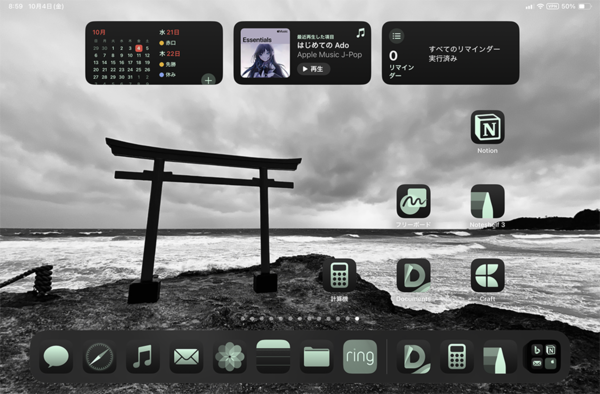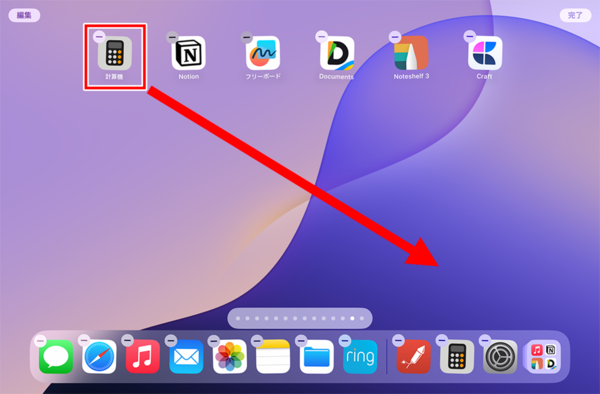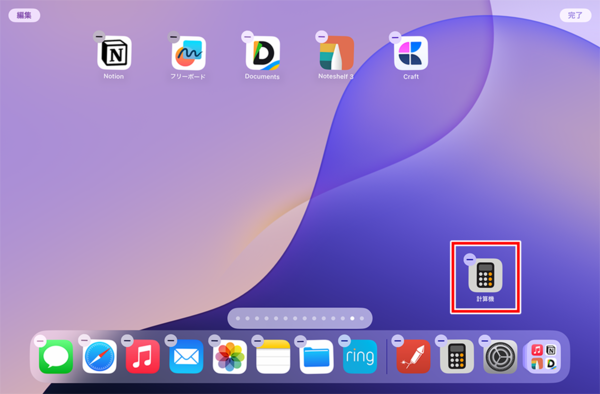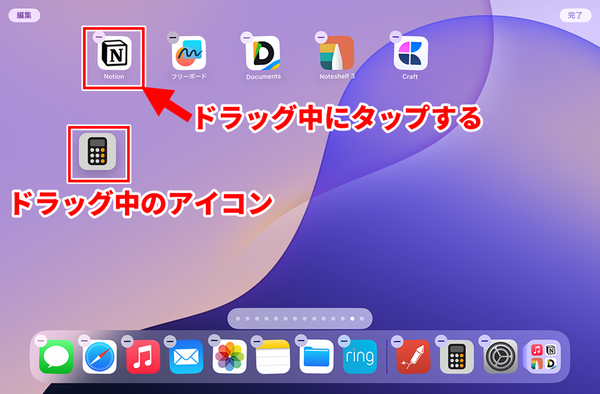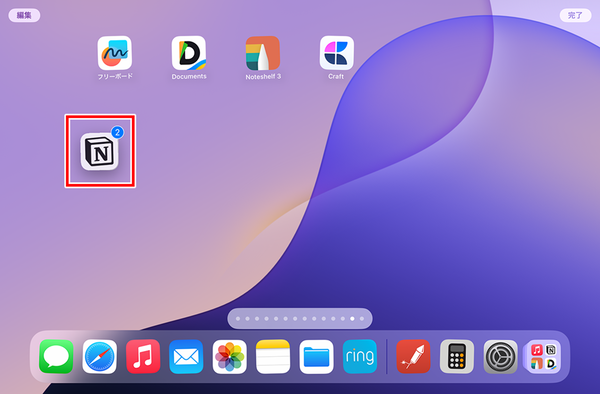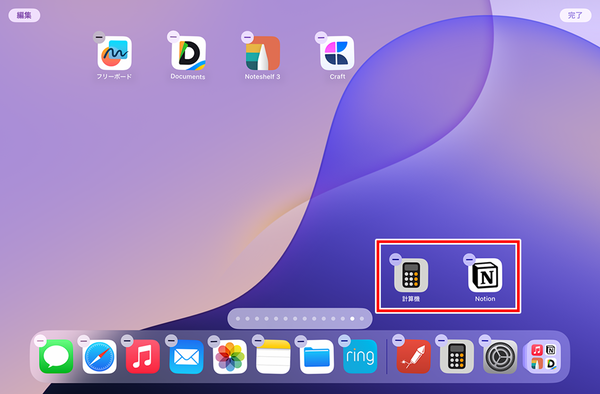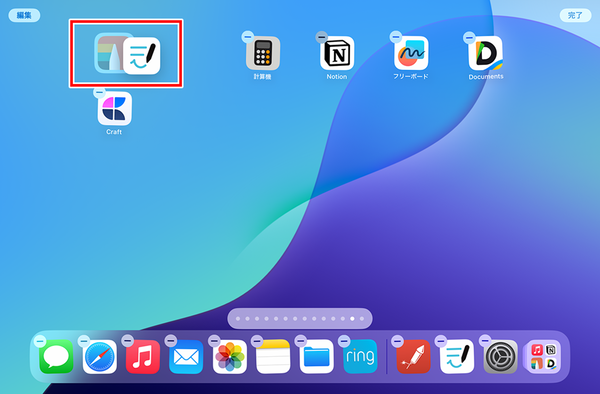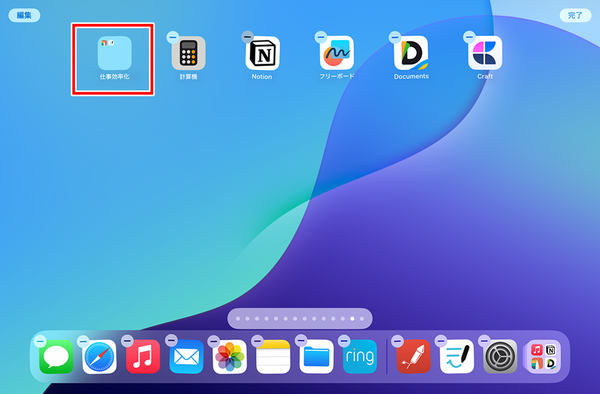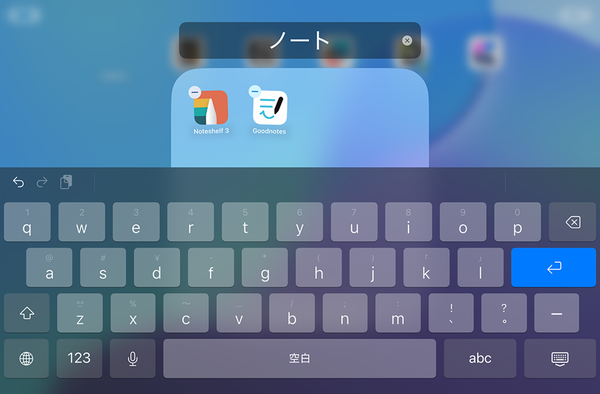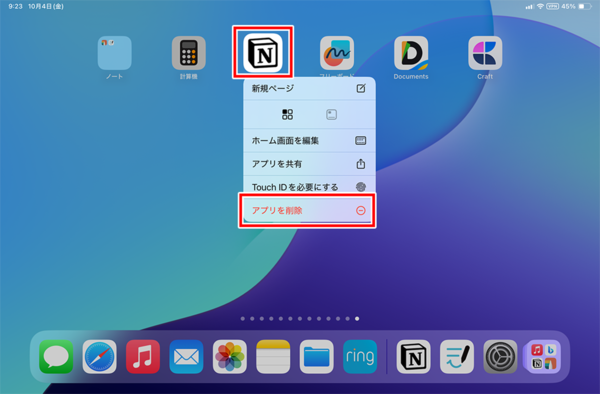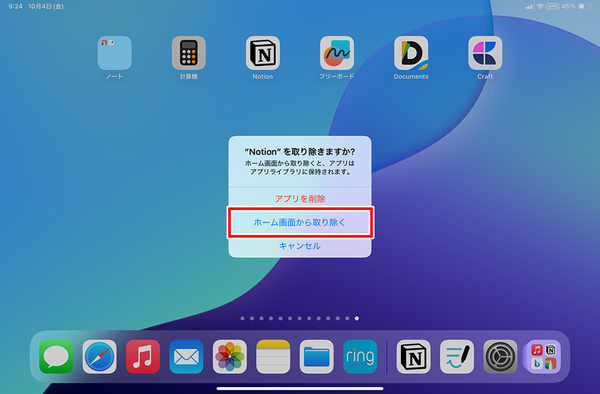iPadは仕事や趣味、娯楽など、あらゆる場面で活躍するデバイス。だからこそ、一番よく見るホーム画面は使いやすくカスタマイズしておきたい。というのも、ホーム画面がきちんと整理されていれば、それだけ生産性を向上できるからだ。
そして、もうひとつ大切なのはオシャレなこと。オシャレ感たっぷりなホーム画面を作っておくと、それだけで気分も上がってモチベーションにつながる。iPadOS 18ではデザイン性のカスタマイズが大きく向上しているので、ぜひ使いこなしたい。
今回は、ホーム画面を実用的かつオシャレにカスタマイズするための基本的な操作について紹介していこう。
iPadOS 18でホーム画面の編集がかなり自由になった
2024年10月にリリースされたiPadOS 18では、ホーム画面のカスタマイズ性が大きく進化している。iPadのホーム画面に並ぶアプリのアイコンは、従来は必ず整列して表示されていたが、iPadOS 18からは自由な場所に移動できるようになった。
これにより、壁紙の見せたい部分にアイコンを配置しないようにすることも可能になった。これまで、デザイン性の高いホーム画面を作るにはサードパーティ製のアプリが必要だったが、iPadOS 18からは標準機能だけで実現できる。
ホーム画面のカスタマイズで、最も基本的な操作はアプリアイコンの移動だ。よく使うアプリを手前のページに配置し、あまり使わないアプリは奥のページに配置すれば、それだけで効率がよくなる。まずは、最も基本となるアプリアイコンの編集方法についておさらいしていこう。
●アプリアイコンを移動する
アプリのアイコンを移動するには、アイコンを長押しするとアイコンが震え出すので、その状態でアイコンを移動させたい場所へドラッグ&ドロップすればいい。iPadOS 18からは好きな場所へ移動できるので、好みのところに配置するといいだろう。
●複数のアイコンを同時に移動する
複数のアイコンを移動させたいときは、移動中のアイコンをタップし続けたまま、別のアイコンをタップする。するとアイコンが複数選択された状態となり、まとめて移動できる。これは、効率よく整理するときに必須なテクニックなので覚えておこう。
●フォルダでアプリを整理する
ホーム画面に並ぶアプリを整理するには、フォルダの活用は欠かせない。アプリを一定のルールでまとめてフォルダに収納しておくと、ホーム画面がスッキリとする。
例えば、「ノートアプリ」「趣味用」「仕事用」といった感じでカテゴリーごとにまとめたり、「Google」「Microsoft」「Adobe」のようにアプリ提供元ごとにまとめたりするとわかりやすい。
フォルダを作るには、アイコンを長押ししてドラッグし、別のアイコンに重ねる。すると自動的にフォルダが作成される。フォルダを開くとフォルダ名を変更できるので、わかりやすい名前に変更しておこう。
なお、フォルダで一度に表示されるアプリは16個まで。17個目以降は2ページ目に表示される。
●アプリを非表示にする
あまり使わないアプリをホーム画面に置いておくのは、ホーム画面が混雑する原因となる。そのため、使わないアプリは非表示にしておくのがおすすめ。非表示にしても、検索すれば見つかるし(方法は後述)、いつでもホーム画面へ戻せるので心配ない。
アプリを非表示にするには、アプリアイコンを長押しし、表示されるメニューの「ホーム画面から取り除く」を選択する。