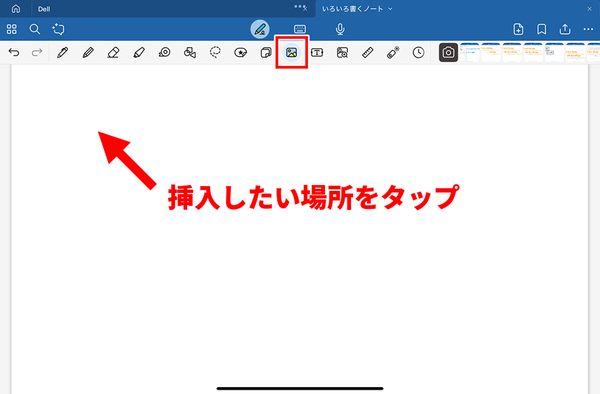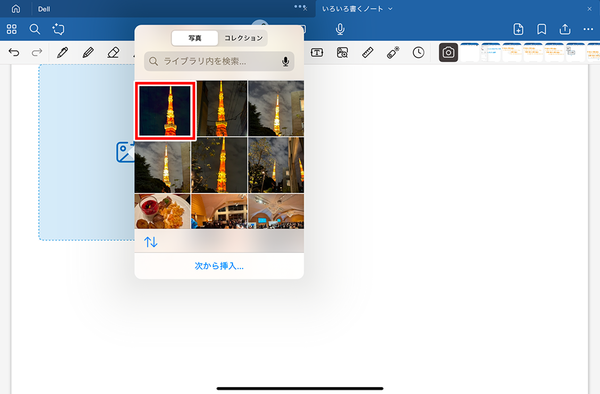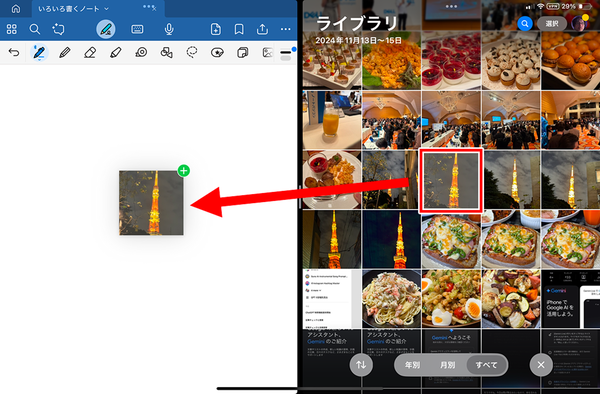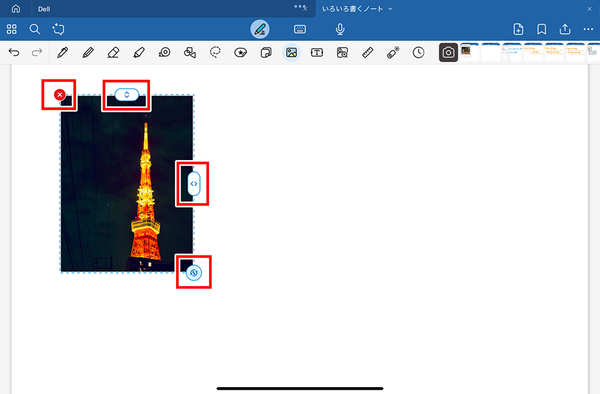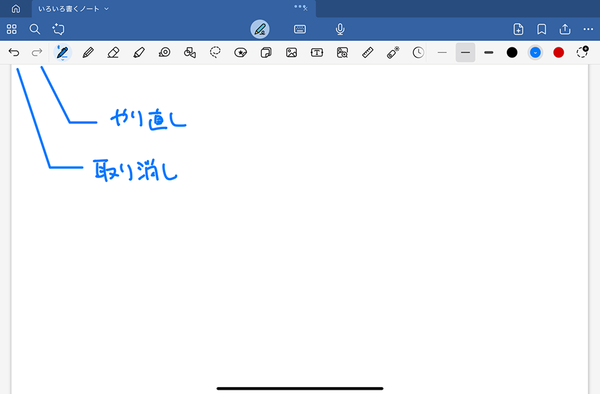●「写真」や「Safari」から画像を挿入する
「Goodnotes」は、書いているノートに画像を挿入できる。画像を挿入するには、ツールバーの画像アイコンから行う方法と、iPadのマルチタスク機能を使う方法がある。
ツールバーを使う場合は、画像アイコンをタップしたら、挿入したい部分をタップ。すると、保存されている画像一覧が表示されるので、挿入したいものを選択すればいい。
iPadのマルチタスク機能を使う場合は、「Goodnotes」と「写真」アプリなどを同時に起動してドラッグ&ドロップするだけだ。ちなみに、「写真」アプリ以外では「Safari」にも対応しているので、表示されているWebサイトの画像を貼り付けることもできる。これはけっこう便利だ。
挿入した画像は、ドラッグして移動、画像の横にあるハンドルで拡大・縮小・回転が可能。画像を消したいときは、左上に表示されている「×」をタップすればいい。
●覚えておきたいジェスチャー
「Goodnotes」で「取り消し」や「やり直し」などの操作を行う場合は、ツールバーの左側にあるアイコンを使って行う。
しかし、これらの操作を行うたびにツールバーを操作するのは面倒だ。そこで覚えておきたいのがジェスチャー。特定のタップ操作で実行できるので、作業効率が大きくアップする。よく使うジェスチャーを覚えておこう。
・取り消し=2本指でダブルタップ、または、3本指で左スワイプ
・やり直し=3本指で右スワイプ
・拡大率を画面幅に合わせる=1本指でダブルタップ
今回は、「Goodnotes」でノートを作るときに覚えておきたい操作に中心に解説した。「Goodnotes」にはまだまだ便利な機能がたくさんあるが、まずはここで紹介した操作方法を覚えておけば、使う際に困ることはないだろう。