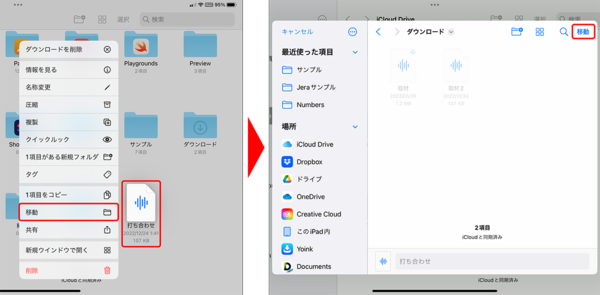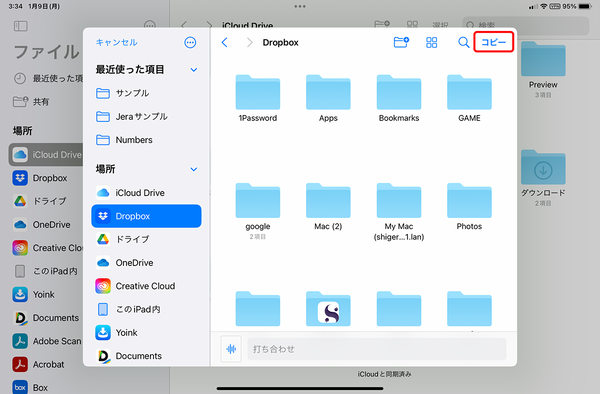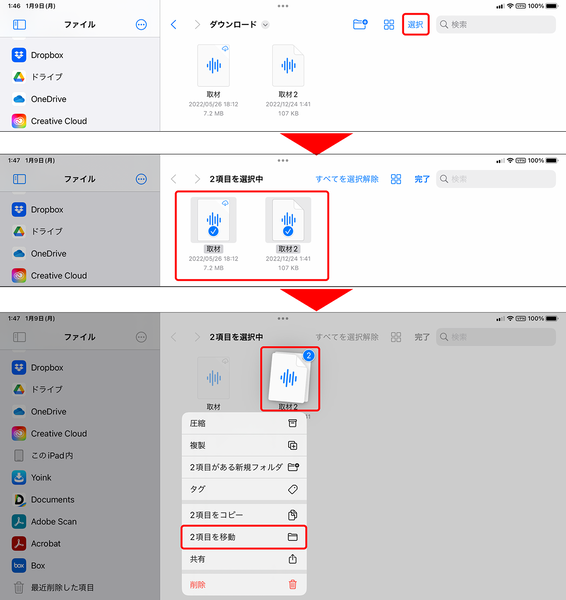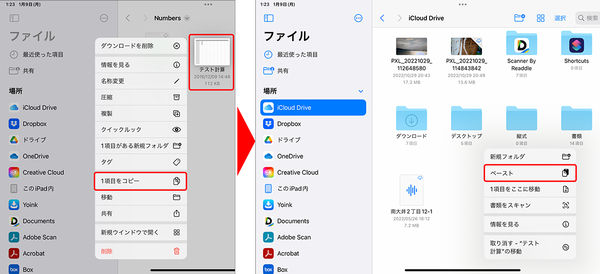ファイルやフォルダを移動/コピーする
ファイルを管理する際によく使う操作といえば「移動」だろう。「ファイル」アプリでファイルを移動させるには、メニューから操作する方法とドラッグ&ドロップで操作する方法の2つがあるが、冒頭で述べたようにメニューから操作するのが基本と考えよう。
というのも、タッチ操作でのドラッグ&ドロップは動作に若干の癖があるので、ドロップ時に誤操作をして、間違った場所に移動してしまう心配があるからだ。誤操作したことに気づいていないと、ファイルが行方不明になってしまう。特にこだわりがなければ、メニューからの操作がおすすめだ。
移動する操作は、目的のファイルやフォルダを長押しして「移動」を選択。続いて、移動先のフォルダを選択して「移動」を選択すればいい。なお、「移動」は同一ストレージ内では可能だが、ほかのストレージを選んだ場合は「コピー」となる。
複数のファイルを移動したい場合は、画面上部の「選択」をタップしてからファイルを選択。あとは同様の手順で移動することができる。
ちなみに、「コピー」は同一ストレージ内でも可能だ。この場合は、対象のファイルやフォルダを長押しして「○項目をコピー」を選択し、コピー先のフォルダを開いて貼り付ければいい。