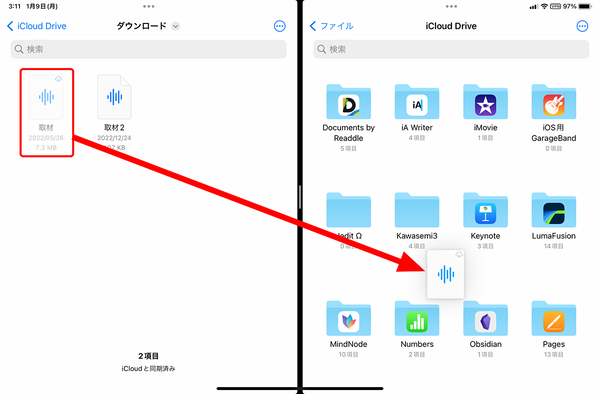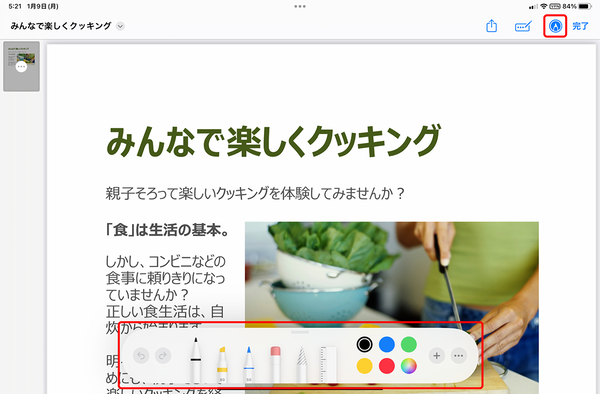ドラッグ&ドロップするなら「Split View」がおすすめ
ここまで、メニューによる操作方法を解説してきたが、いちいちメニューを開いてファイル操作をするのは面倒だと思うかもしれない。そういう場合はドラッグ&ドロップが便利だが、前述したようにドラッグ&ドロップは意外にミスをしやすい。そこで、活用したいのが、画面分割ができる「Split View」。「ファイル」アプリを2画面で表示してから操作するといい。
この方法なら、片方の画面に元ファイルの場所、もう片方の画面に移動先の場所を開いておけるので、横にサッとドラッグ&ドロップするだけで確実にファイルやフォルダを移動できる。また、ほかのアプリにファイルを受け渡す場合にも使えるので、覚えておくとけっこう役立つはずだ。なお、ドラッグ&ドロップの場合でも、同一ストレージであれば移動、ほかのストレージであればコピーとなる。
なお、複数のファイルやフォルダをまとめて移動させたいときは、1つ目のファイルをドラッグをしながら、別のファイルをタップしよう。すると、選択したファイルがドラッグ中のものと一つにまとめられて、一緒に移動できるようになる。
「クイックルック」でファイルをプレビューする
「クイックルック」とは、そのファイルを開かなくても中身を確認できる便利な機能。これはiOS 4.2の頃からある機能だが、あまり活用する場面がなかったためか、知っている人は少ないかもしれない。しかし、「ファイル」アプリとの相性は非常にいいので、ぜひ活用したい。
クイックルックの特徴は、作成したアプリがインストールされていなくてもプレビュー表示できる点。例えば、「PowerPoint」のスライドを確認したい場合、通常は「Office」アプリがインストールされていないと確認できない。しかし、クイックルックを使えば中身を確認できる。もちろん、アプリがインストールされていれば、クイックルックからアプリを開いて編集が可能だ。
PDFファイルと画像ファイルについては、クイックルックからペンで書き込むなどの編集も可能。簡単な作業なら「ファイル」アプリで完結できるわけだ。
今回紹介した基本的な操作方法を覚えておけば、「ファイル」アプリを使うのに不自由しなくなるはずだ。しかし、「ファイル」アプリにはもっとPCライクに使える方法や、iPadならではの便利な使い方が用意されている。それらの方法については、次回紹介しよう。