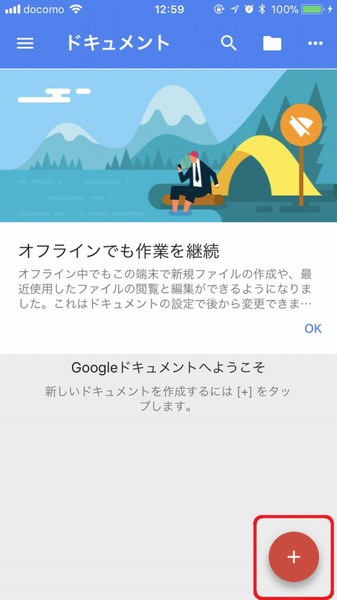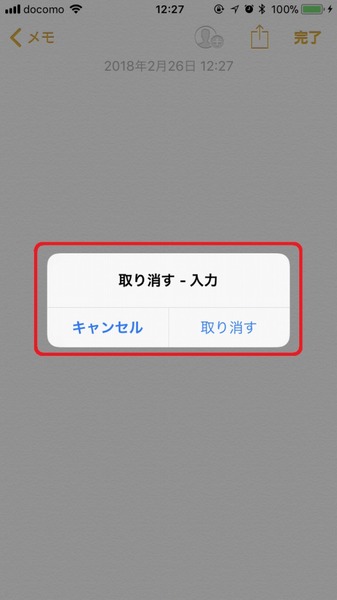音声入力を使って最速で書類を作成
iPhoneのフリック入力で長文のメモを取ったり文章を作成したりするのは、なかなかめんどうだ。長時間の入力が続くとミスをしやすく、フリック操作する指も疲れてしまう。そんな悩みを抱えている人におすすめしたいのが、音声入力機能だ。今回はiPhoneのSiriとGoogleドキュメントを併用して音声入力による文章入力をテストしてみた。
今回は、iPhoneのSiriによる音声入力を「Googleドキュメント」でテストしてみた。画面右下の「+」アイコンをクリックしてドキュメントを開いたら、入力画面の右下にあるマイクアイコンをタップしよう
実際に文章を音声入力してみたところ、「まる」と言えば「。」が表示され、「かいぎょう」と発音すれば、改行される。音声入力はフリックより明らかに入力が早い。認識の制度については、ややはっきり喋らないと誤認識する場合もある。例えば「認識の制度も少し」と入力されている部分、自分は「認識の制度も『もう』少し」と発音していたが、筆者の滑舌が悪かったのか入力されていない。ただ、今まで認識精度が悪いというイメージで敬遠していた人は、ぜひ試してみてほしい。
また、文章を書こうとすると文体や言葉選びが気になってなかなか進まなくても、話すとスラスラ文章が出てくるという場合も多い。書くのに時間がかかるという人は、とりあえず喋って後から清書するというのもおすすめだ。
急に浮かんだアイデアや上司から口頭で言われた指示などを素早くメモに残したいときは、iPhone標準の「メモ」アプリを起動して音声入力をする方がスムーズだ。「設定」画面から「コントロールセンター」を開いて、「コントロールをカスタマイズ」の画面で「メモ」を追加しよう。

iPhoneを振って消したメールなどを復活!
受信したメールや入力した文字などを誤って削除してしまった経験はないだろうか。iPhoneではそんなうっかりミスをしたときに、端末を「シェイク」するだけで操作をキャンセルできる機能がある。早速使い方をチェックしていこう。
その時に、スマホを1回シェイクすると、「取り消す-ゴミ箱」というポップアップが表示される。「取り消す」をタップしたところ、メールが一覧に復活した。ゴミ箱から戻すこともできるが、うっかり操作をすぐにリカバリーできるのがうれしいところだ