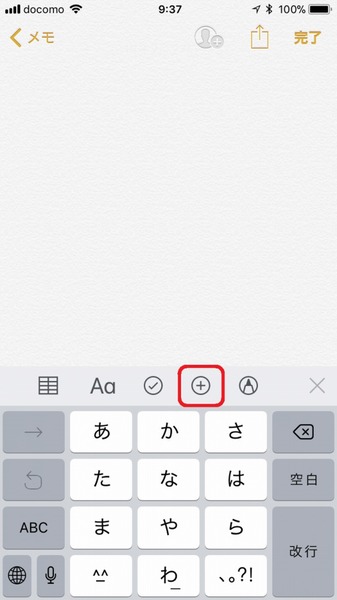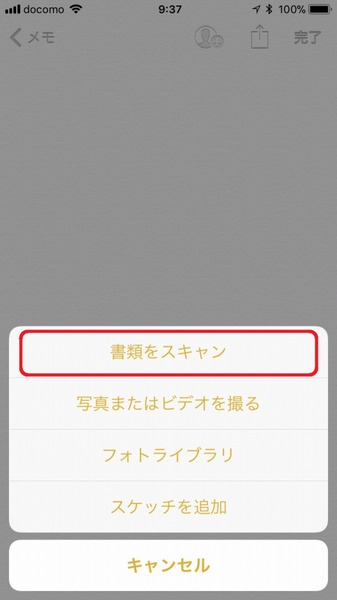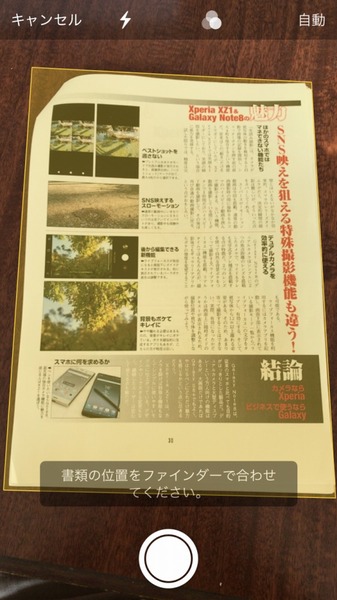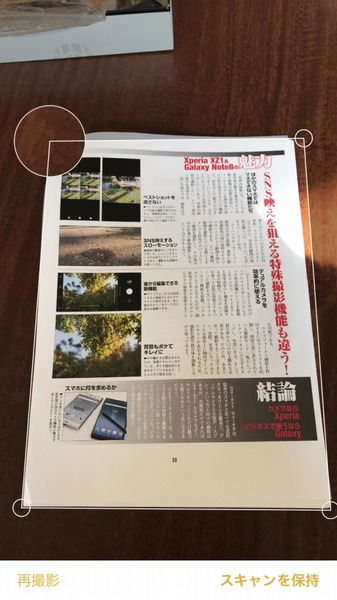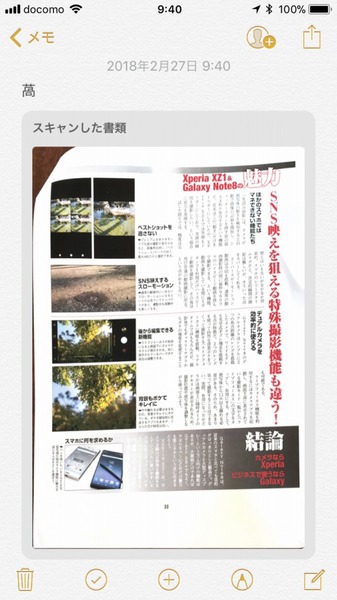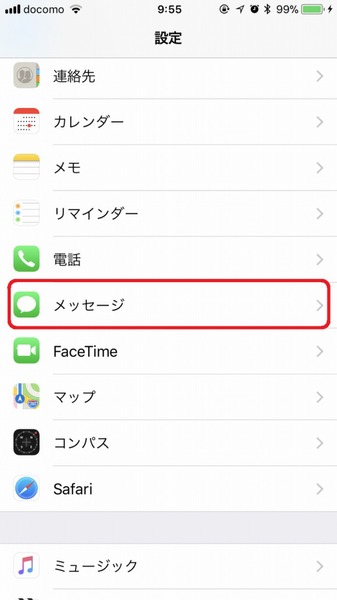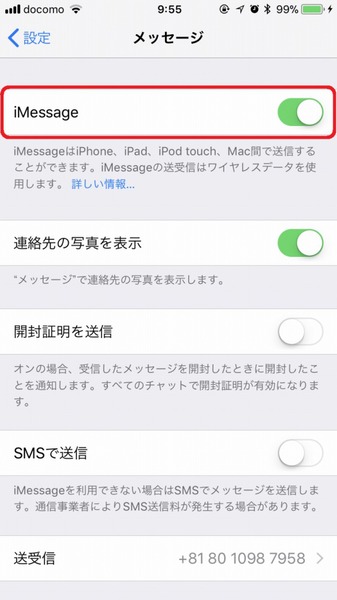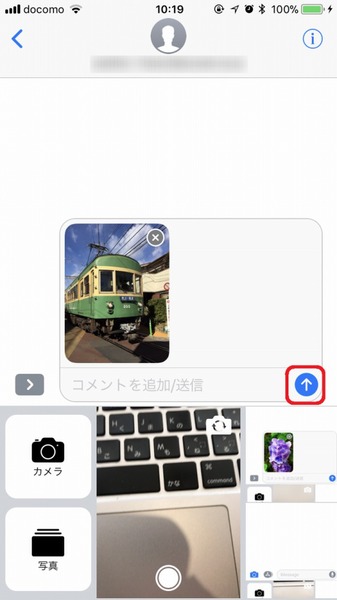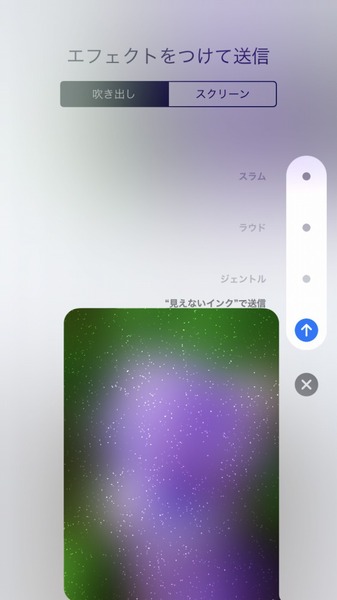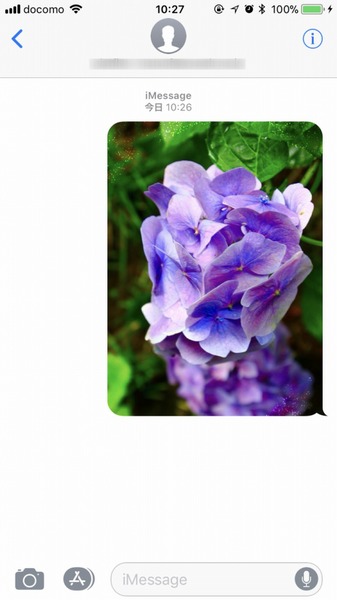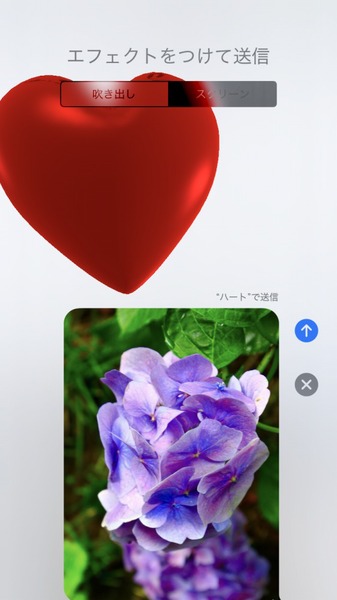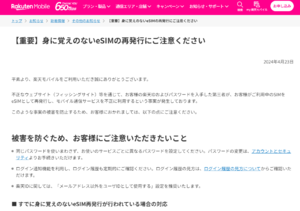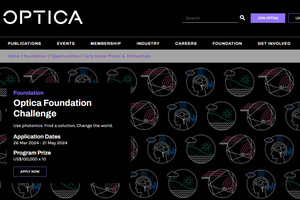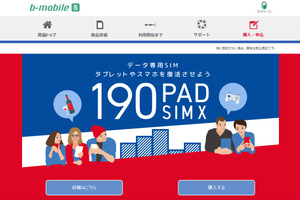メモアプリで書類をスキャンする
iOS 11以降では、メモアプリで書類をスキャンしてiPhoneに保存することができるようになった。紙の書類はデジタル保存してしまえば持ち運ぶ手間が省け、どこでも手軽にチェックできるのが利点。また、クラウドストレージに保存しておけば、パソコンやタブレットなど機器を問わずに閲覧することが可能になる。
カメラが起動するので、スキャンする書類を枠内におさめて、シャッターボタンをタップしよう。撮影された画像の4隅にある角をドラッグすれば、スキャン範囲を選択できる。調整したら「スキャンを保持」をタップする
最後に「保存」をタップすれば、メモにスキャンした画像が添付される。メモに画像を貼り付けたい時に、他のスキャンアプリを立ち上げる必要がなく、メモアプリからワンストップで完結できるのが便利だ。ただし、OCR機能は未搭載だ
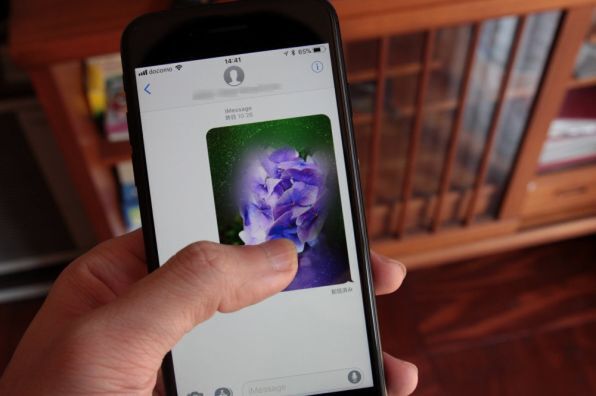
こすると見える、秘密のメッセージを送ろう
iPhone標準アプリの「メッセージ」には、「iMessage」と呼ばれるiPhoneやMac間でメッセージを送受信できる機能がある。今や家族や友人とのやり取りは、ほとんどの人が「LINE」や「Twitter」などのSNSで行なっているはず。iPhoneのメッセージをコミュニケーションに利用している人は少ないだろうが、LINEにはない便利な機能があるので紹介する。特にオススメなのが、メッセージや画像にさまざまなエフェクトをかけられる機能だ。
写真を表示する際にアニメーションをつける「吹き出し」が4種類と、背後に花火や風船などを表示できる「スクリーン」が9種類用意されている。今回は吹き出しの「見えないインク」をつけてみた。エフェクトを選択したら青い「↑」アイコンをタップして送信しよう