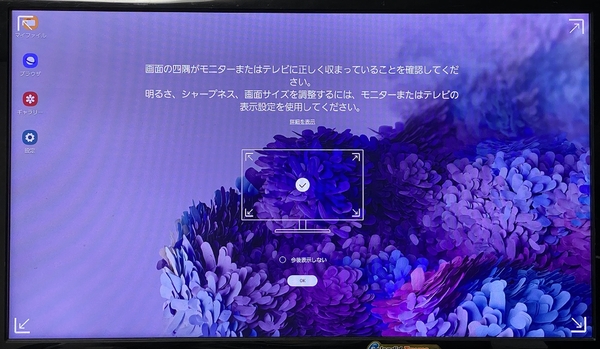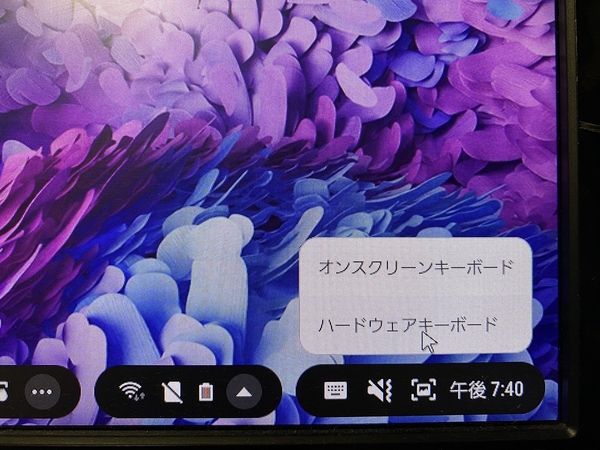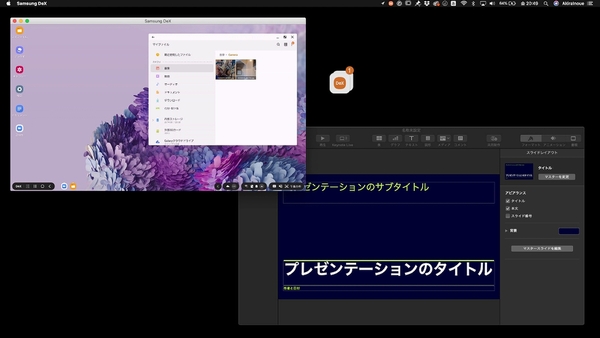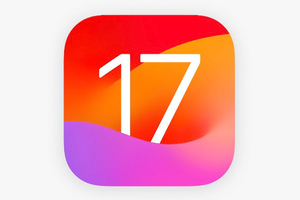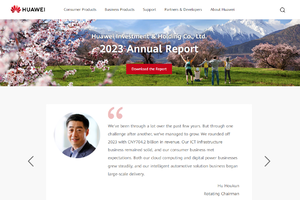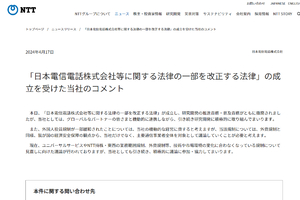Galaxyシリーズの一部上位モデルは、モニターに接続することでPCのような操作ができる「DeX(デックス)」モードに対応しています。しかし、実際にどんなことができてどんなことができないのか、把握できていないユーザーも多いはず。今回、Galaxy S20を使って、DeXモードの使用感について改めて検証してみました。
DeXの使用環境を整えよう
まず、DeXモードを利用するには、同機能をサポートするGalaxyシリーズのスマートフォンやタブレットが必要です。スマートフォンでは、主に「S」シリーズや「Note」シリーズの「8」以降に相当するモデルが対応していると認識しておきましょう。そのほか「Fold」シリーズも対応しています。Galaxy Aシリーズは、海外で販売されている「A90」を除き、対応していません。なおタブレットでは「Galaxy Tab S4/S5e/Active Pro/S6/S7/S7+」がDeXモードをサポートしています。
そして、接続するモニターとケーブルが必要です。筆者はUSB Type-C-HDMIのケーブルを持っていたので、これを使ってモニターのHDMIポートにGalaxy S20を接続しました。たとえば、両端のポートが異なるケーブルがない場合には、USB Type-Cポートにアダプターを接続し、HDMI-HDMIのケーブルで接続することになるでしょう。もしモニター自体がUSB Type-Cポートを備えていれば、USB Type-C-Type-Cケーブルを使えば済みます。
なお、純正のドックとして「DeX Pad」が存在します。S8シリーズ発表時にDeX機能が登場した頃には、このアクセサリーが必須でしたが、その後のOSアップデートによって必要なくなりました。
Galaxyがモニターに接続されると、初回はモニターのサイズ確認があります。出力はHD+、フルHD、WQHDから選択可能ですが、自動設定で選択されるので、とくに選ぶ手間もありません。これが終わると、WindowのデスクトップのようなDeXモードのホーム画面が起動します。もしミラーリングになってしまう場合には、通知画面に表示される「Samsung DeXが利用可能です」をタップすれば切り替わります
さらに、本格的にPC風の運用を想定する場合には、Bluetooth接続可能なマウスとキーボードも必須です。接続時にGalaxyのスマートフォンをタッチパッドとして利用することはできますが、簡単なブラウジングやYouTubeの視聴などでない限り、期待できる操作性には限りがあるからです。
なお、ホーム画面はPC風ですが、操作方法はほとんどAndroidと共通しています。設定からBluetoothの項目を選び、周辺機器をペアリングすればOK。もしタッチパッドが使いづらい場合には、DeX起動前に接続設定を済ませておくこともできます。
ただし、キーボードに関しては、接続後にホーム画面右下に表示されるキーボードのアイコンから選択する必要があります。キーボードのアイコンにマウスポインタを合わせ、右クリック。「ハードウェアキーボード」を選択しましょう。これで使用準備は完了です。
ちなみに、外付けモニターがない場合には、Galaxyを「DeX」アプリをインストールしたWindowsやMacに接続して使うことも可能。この場合、アプリウィンドウの一つとしてDeXモードの画面が表示されます。ノートPCのキーボードやトラックパッド・タッチパッドなども活用できます。そもそもノートPCがあるならDeXに頼る必要はあまりありませんが、スマートフォンのアプリを使いたかったり、データ共有などをしたいときには便利です