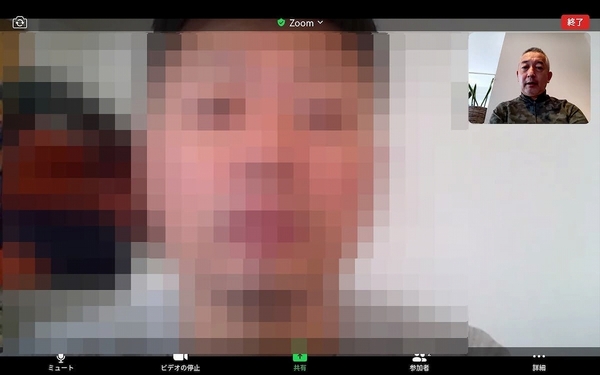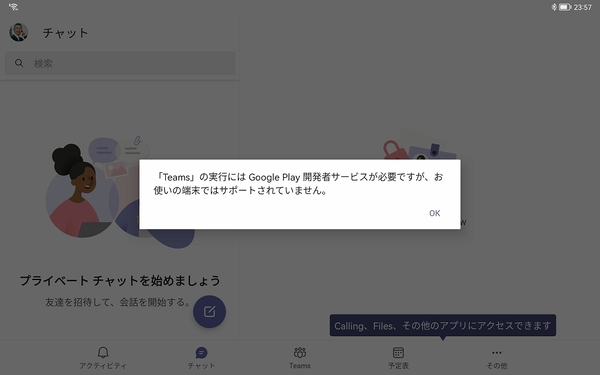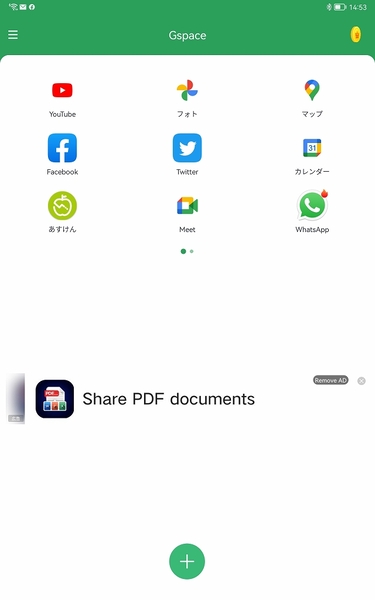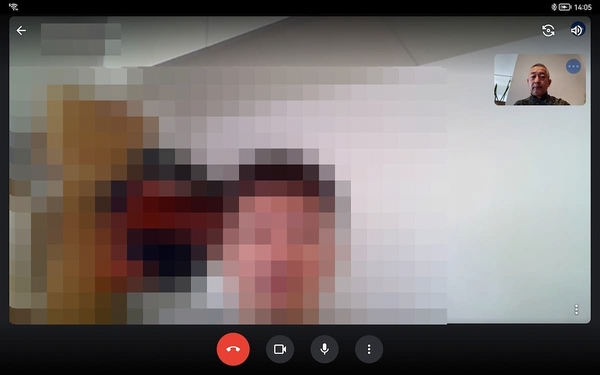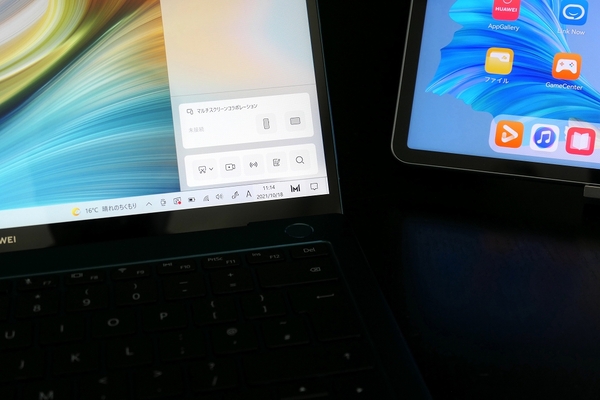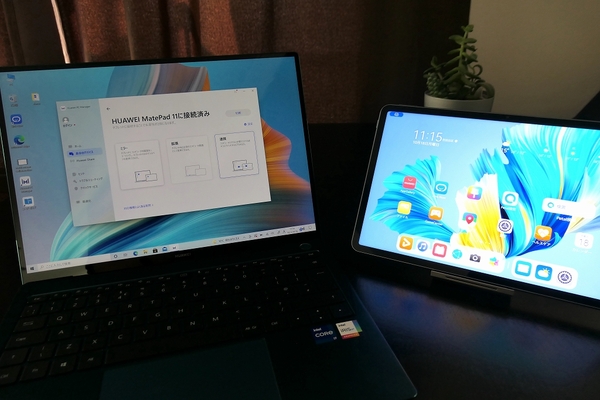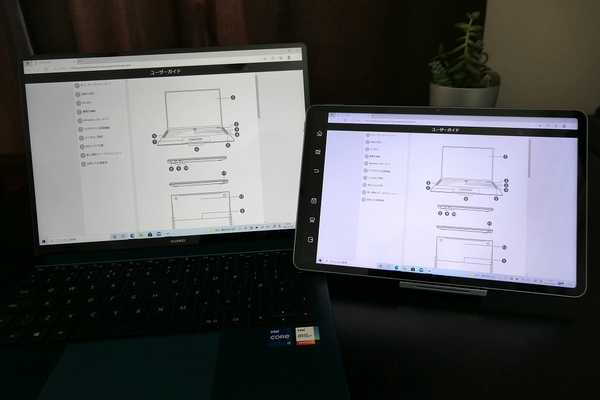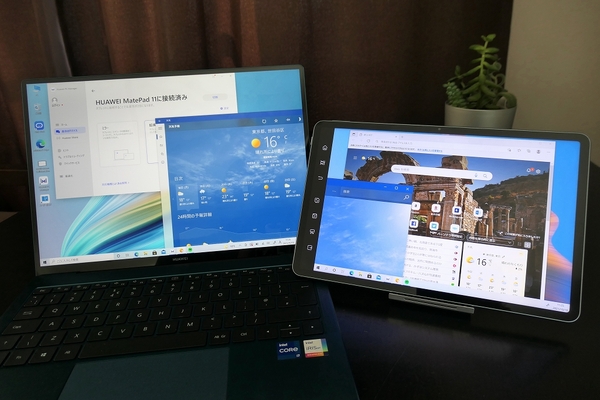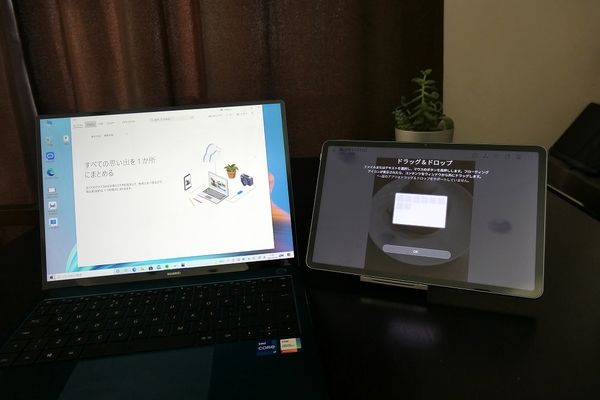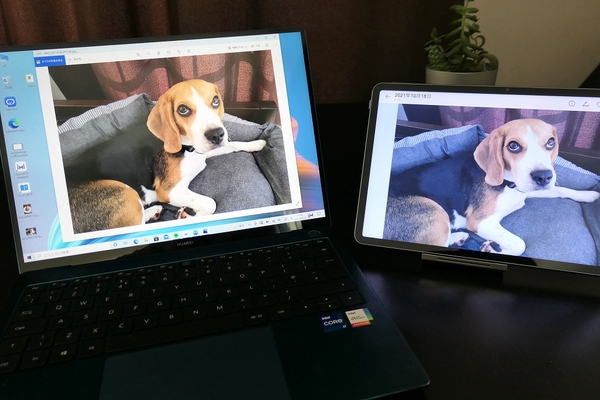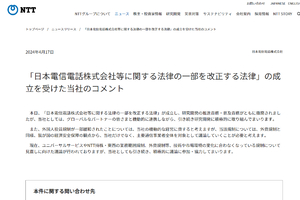これまで3回に分けて、ファーウェイのタブレット「HUAWEI MatePad 11」の使用感をレポートしてきました。いよいよ今回が最終回。仕事には、どの程度役立つのかをチェックしました。
ビデオ通話アプリは使えるのか?
筆者がまずチェックしたのはビデオ通話アプリ。コロナウイルスの流行以降、オンラインでの打ち合わせや取材の機会が増えています。自宅ではパソコンから参加することが多いでしょうが、タブレットがあれば、出かけた先でも省スペースで参加できるので便利です。
最も使われるであろう「Zoom」のアプリは、HWSのアプリマーケット「HUAWEI AppGallery」では見当たらなかったのですが、「Petal検索」で探してダウンロードできました。
「Microsoft Teams」も「Petal検索」からインストールすることができました。しかし、起動してログインすると「Google Play開発者サービスが必要」という表示が出ました。とは言え、ビデオ通話機能は問題なく利用でき、相手から招待を受けた場合にも支障なく使えました。
「Google Meet」は、Androidアプリをインストールするためのツール「Gspace」を経由してインストールできました。こちらも問題なく利用可能。
パソコンとの連携が超便利!
HUAWEI MatePad 11は、ファーウェイ製のパソコンと簡単に連携できることもセールスポイントとしています。そこで「HUAWEI MateBook X」を借りて、使い勝手をチェックしました。
実は筆者はパソコンはMacを使っていて、Windowsの操作にはそんなに慣れていないのですが、MateBookとMatePadの連携は非常に簡単。同じWi-Fiネットワークに接続させた状態で、ソフトを追加することもなく、パソコン側から「マルチスクリーンコラボレーション」を選択するだけで、近くにあるMatePadが検出されて、自動で接続されました。
パソコンとの連携では3つの機能を利用できます。まず、パソコンの画面をそのままMatePadに映せる「ミラー」機能。一緒にいる人と画面を共有したいときに便利に使えそうな機能。
MatePadを「HUAWEI MateBookシリーズ」の拡張ディスプレーとして使うこともできます。複数のウィンドウを開いて、見づらくなった場合に、MatePadの画面に移動させられる機能です。リモートワークをしている人には役立つ機能でしょう。
「連携」を選択すると、MateBookとMatePad間で簡単にファイルをやり取りできるようになります。例えば、MatePadのカメラで撮った写真をMateBookにコピーしたり、MateBookで作成したドキュメントをMateBookにコピーしたりできる趣向。この機能も、どちらか片方のデバイスを持って外出したいといった状況で重宝しそうです。