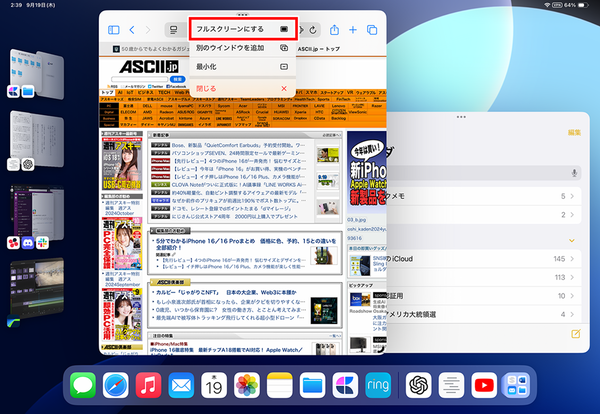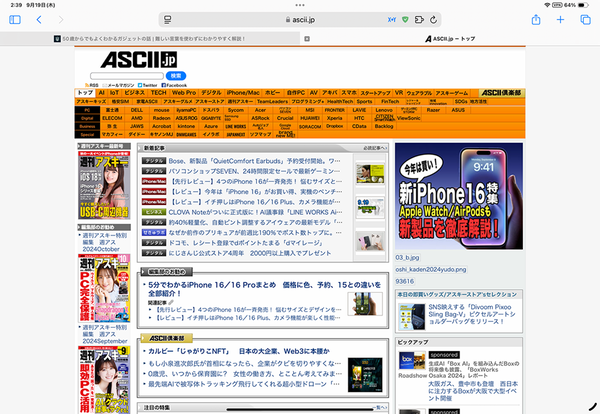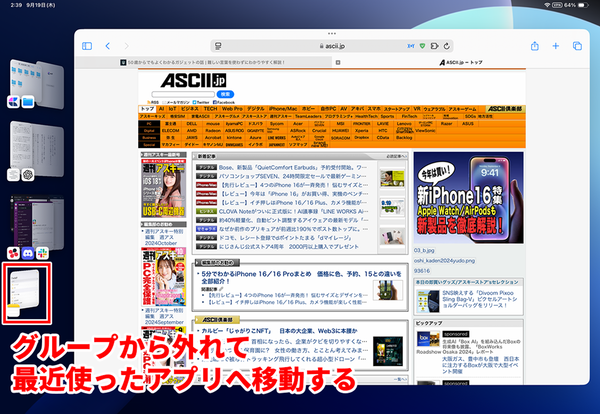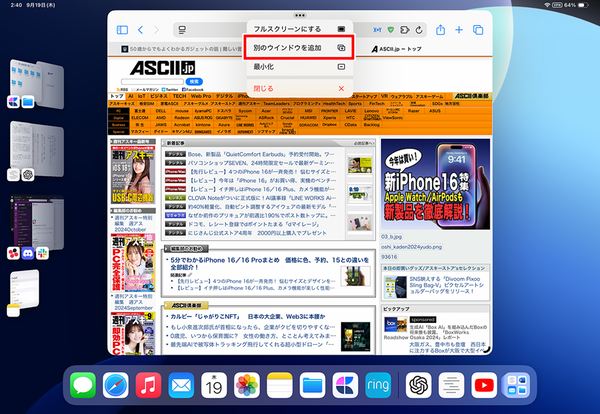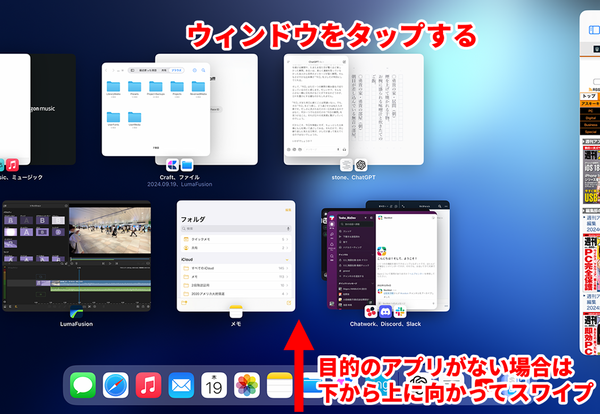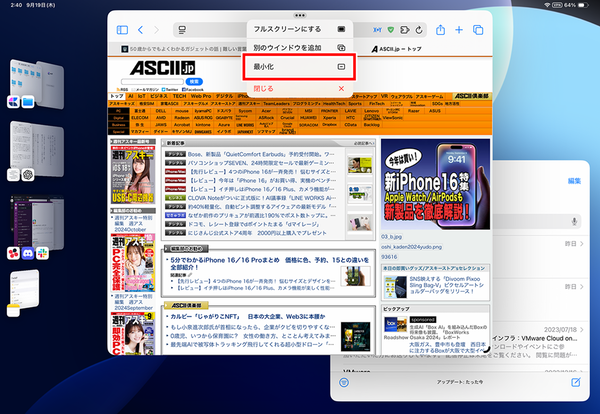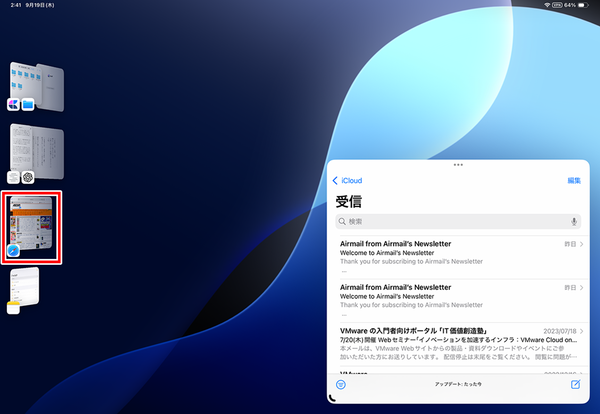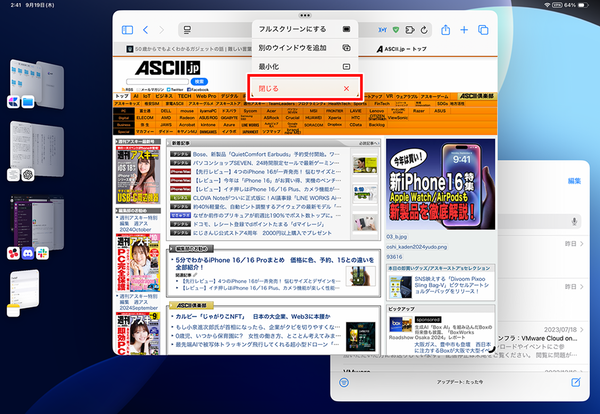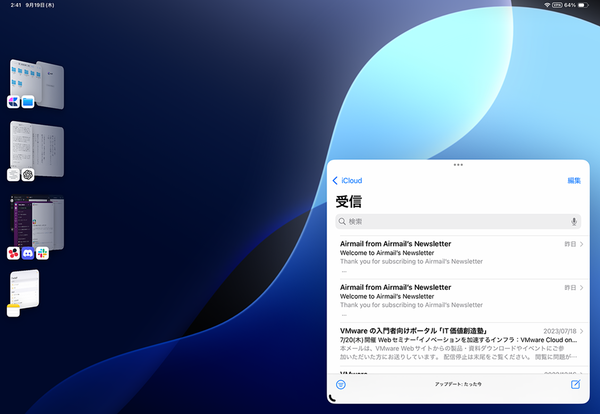「…」(マルチタスクボタン)でウィンドウを操作できる
Split Viewのときと同様に、ウィンドウの上部中央には「…」ボタンが表示されており、ここをタップすると、「フルスクリーンにする」「別のウィンドウを追加」「最小化」「閉じる」といった操作が可能だ。
「フルスクリーンにする」を選択すると、そのウィンドウを全画面で表示する。全画面表示のウィンドウはグループ化できないため、グループ化しているウィンドウでこの操作をすると、ウィンドウはグループから外れて全画面表示に切り替わる。そして、元のグループは最近使ったアプリへ移動する。
「別のウィンドウを追加」は、指定したアプリをグループ化できる。前述したドラッグ操作よりも操作ミスが少ないので、こちらの方法も覚えておこう。
この項目を選択するとアプリスイッチャー画面が表示されるので、ここからグループ化したいアプリを選択する。ホーム画面からアプリを選びたいときは、アプリスイッチャー画面のときに画面下端から上に向かってスワイプすればいい。
「最小化」を選択した場合、そのウィンドウはグループから外れ、最近使ったアプリへ移動する。グループから特定のウィンドウを外したいときに使うと便利だ。なお、グループ化されていないウィンドウで「最小化」を選んだ場合は、ホーム画面が表示される。
「閉じる」を選択すると、そのウィンドウを終了する。もし、同じアプリのウィンドウが別に開いていない場合は、アプリ自体も終了する。また、同じアプリのウィンドウが別に開いている場合は、そのウィンドウだけが閉じられて、アプリは終了しない。