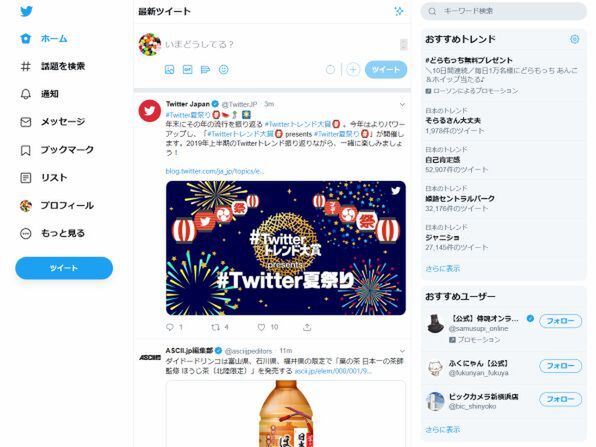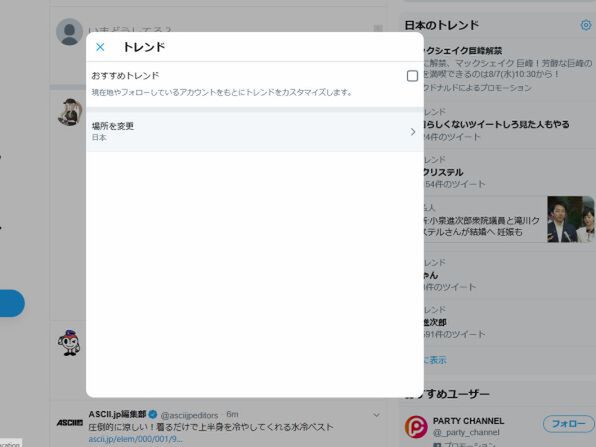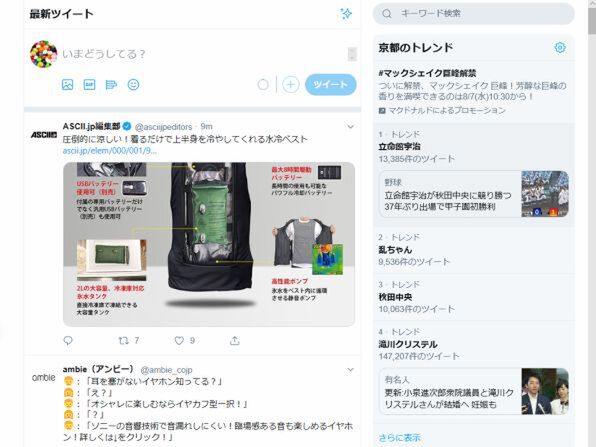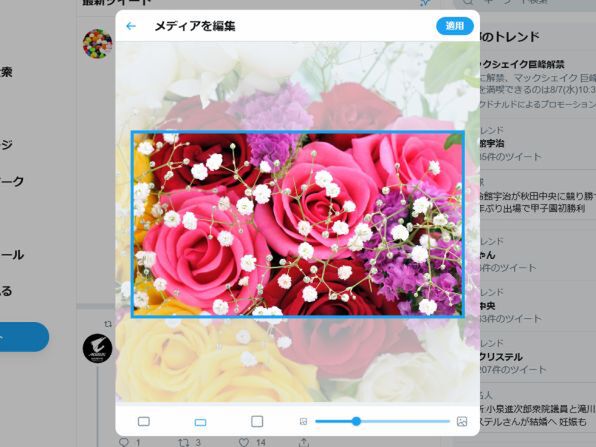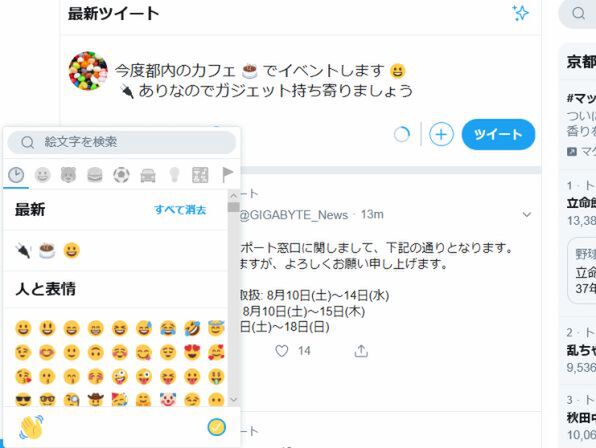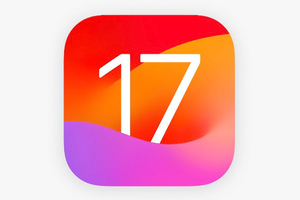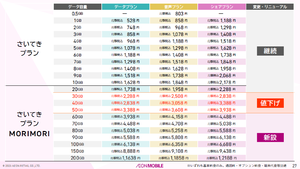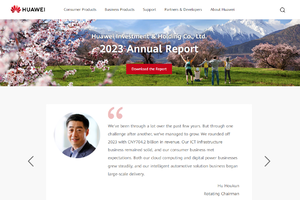新しいTwitterを安全・快適に使うための5つのポイント
新しくなったデスクトップ版Twitterでは、細かいながらも機能の追加や使い勝手が改善されている。今回は、あまり紹介されていないが便利な機能や、あらためてTwitterを安全に利用するためにチェックしておきたいポイントを5点紹介する。
日本や世界のトレンドをチェック
画面右に表示されている「おすすめトレンド」は、標準ではフォローやフォロワー、現在地などの情報を参照した内容が表示される。「全国のトレンドが欲しい」「欲しい情報が表示されない」という場合は、トレンドの基準を変更しよう。
右上の歯車アイコンをクリックして、「おすすめトレンド」のチェックを外そう。「場所の変更」から。「Japan」を選べば、トレンド欄の表示を日本のトレンドランキングに固定できる。
指定できる場所は国や地域のほか、主要都市も英字入力で「Kyoto」などと入力することで指定できる。
また、新しいTwitterでは画面左メニューに「話題を検索」という項目が増えている。こちらからもトレンドと関連ツイートの検索が可能だ。
デスクトップ版でも写真のトリミングや絵文字機能を使おう
新しいデスクトップ版Twitterでは、ツイートの投稿画面もやや変更されている。以前からある機能を含めて、便利な機能を紹介しよう。
まず画像・写真の投稿だが、ツイートの編集画面に複数の画像ファイルを直接ドラッグ・アンド・ドロップするだけで開くことができる。覚えておくと便利な機能だ。
さらに、トリミング編集して画像をより見やすくしよう。読み込んだ画像ファイルの右下に表示されているペンのアイコンから、トリミングの編集画面を呼び出せる。画像をドラッグして移動、下のアイコンでフレームを選択、スライダーで拡大・縮小だ。
絵文字の入力は、ツイート投稿画面の下の絵文字アイコンから、絵文字パレットを呼び出して入力できる。