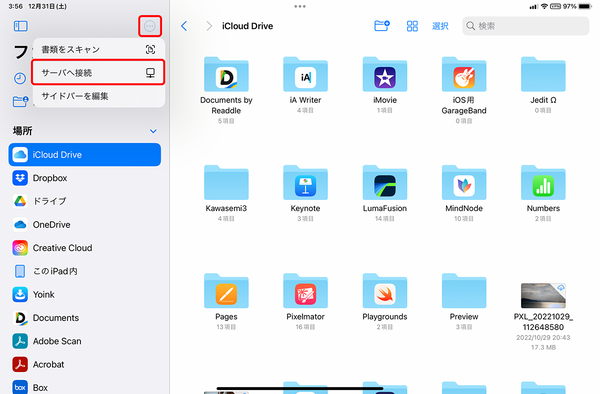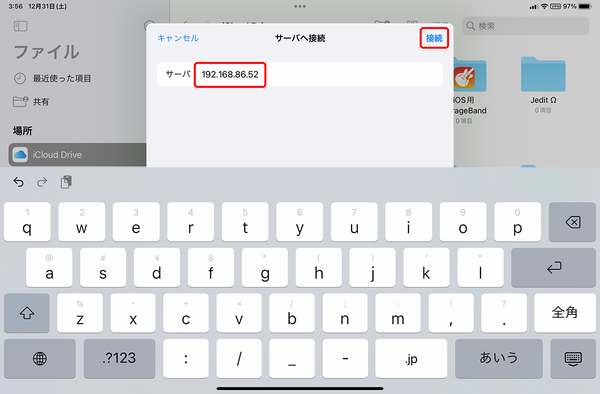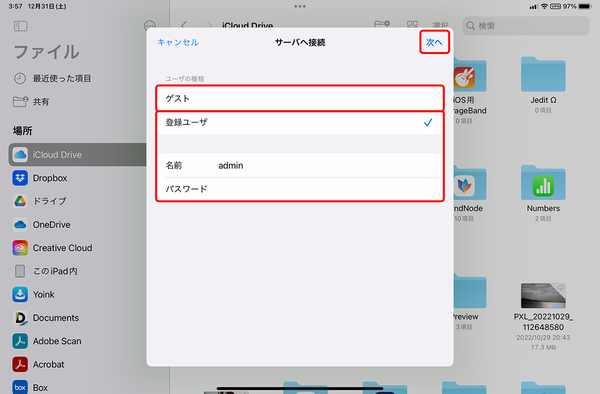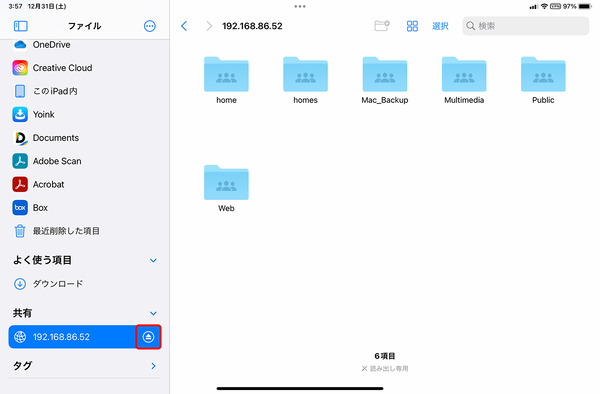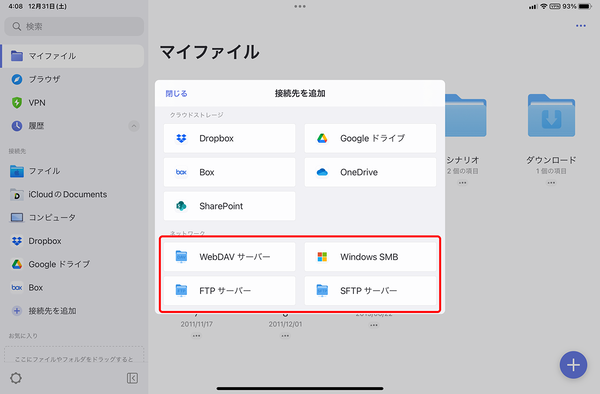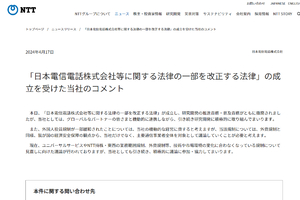NASなどのファイルサーバーに接続する
写真や動画など、大容量のデータがどんどん増える中、データの保管場所としてNASなどのファイルサーバー(ネットワークストレージ)を活用している人も多いだろう。iPadの「ファイル」アプリは、同一ネットワーク上にあるNASなどのファイルサーバーへのアクセスも可能。もちろん、パソコンに作成した共有フォルダも同一ネットワーク上にあれば接続できるので、iPadとパソコン間のやり取りが非常にやりやすくなる。
「ファイル」アプリからファイルサーバーや共有フォルダへ接続するには、接続するサーバー名またはIPアドレスを入力。必要に応じて認証情報も入力する。無事接続が完了すると、サイドバーにサーバー名が表示されるようになる。
ファイルサーバーへの接続を解除したい場合は、表示されているサーバー名の右側にあるアイコンをタップすればいい。ファイルサーバーには大切な情報が保存されていることが多いので、セキュリティの面でも使い終わったら切断する癖をつけておいたほうがいいだろう。
なお、対応しているのは「SMB」プロトコルのみ。「FTP」「SFTP」「WebDAV」プロトコルは利用できない。同一ネットワーク上のファイルサーバーや共有フォルダへのアクセスといった使い方なら特に問題はないが、外部サーバーとのやり取りにはFTPやSFTPなどのプロトコルを利用することが多いので、「ファイル」アプリからは接続できないケースが多い。これらのプロトコルを利用したい場合は、別途、「Documents」などのアプリを使う必要がある。