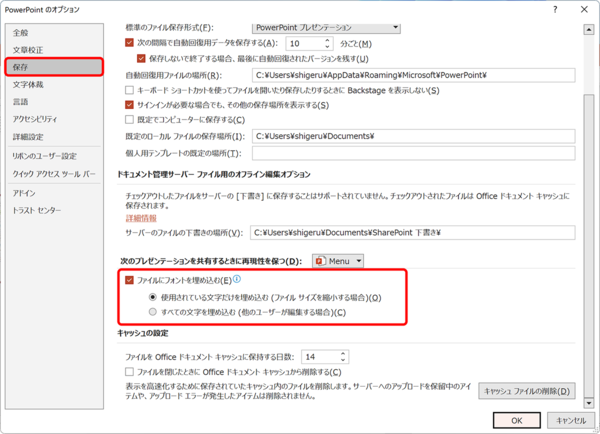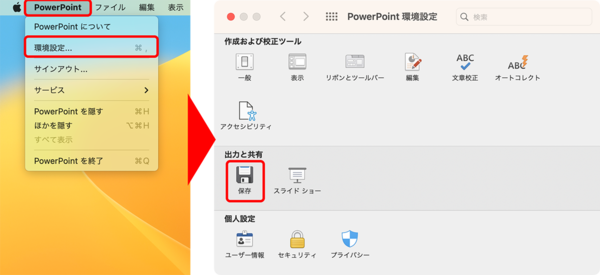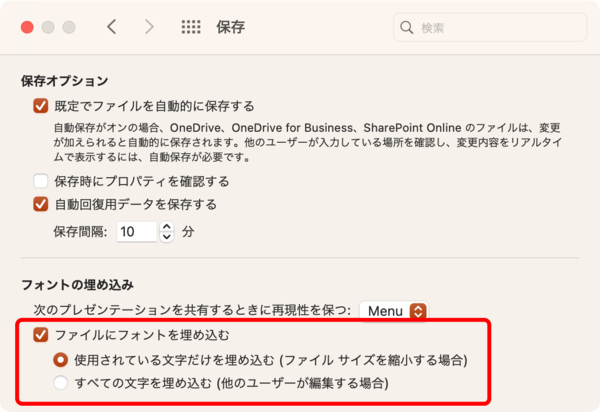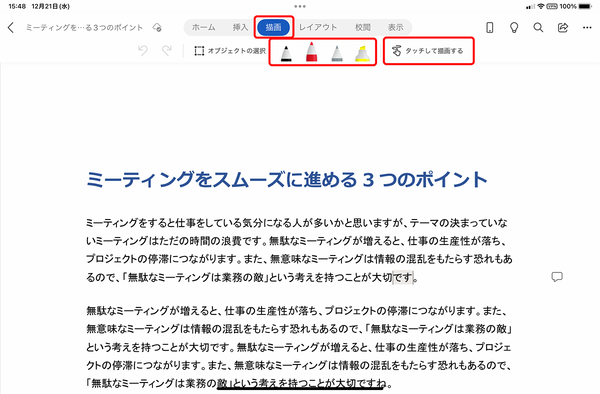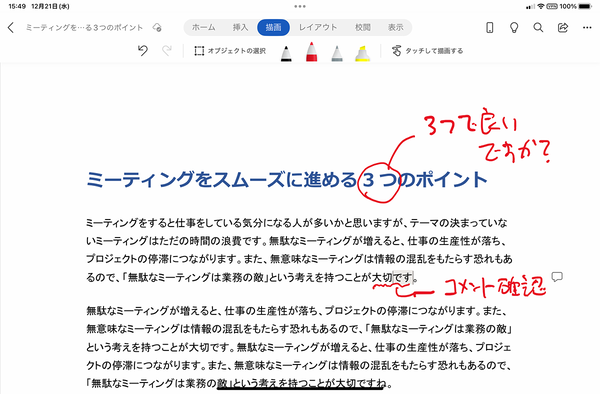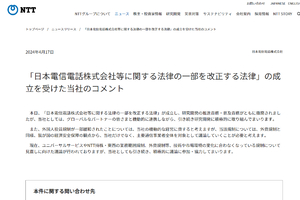パソコンと共用するなら「フォント」の設定を忘れずに
パソコンとiPadの両方で「Office」アプリを利用する人は、とても多いだろう。その場合は、「フォント」の設定も忘れずに確認しておきたい。
パソコンで作成した文書に、iPadにインストールされていないフォントが使われていると、iPad側では別のフォントに置き換わって表示される。しかし、これではレイアウトが崩れるなどの問題が生じるおそれがある。テキストだけの文書ならさほど影響は出ないが、プレゼン資料のようなデザイン性が高いものの場合は心配だ。実際に使う場面で困った事態にならないよう、パソコン側でフォントの埋め込み設定をしておこう。
フォントの埋め込み機能を使うには、Windowsの場合は、パソコン版の各アプリの「オプション」を表示し、「ファイルにフォントを埋め込む」をオンにすればいい。この設定をしておけば、iPadで開いてもレイアウトが崩れることなく、パソコンと同じ状態で表示できる。
また、Macでフォントの埋め込み機能を使うには、パソコン版の各アプリの「環境設定」を表示。「ファイルにフォントを埋め込む」をオンにする。
書類に直接手書きして編集できる
iPadで「Office」アプリを使う大きなメリットは、やはり直接手書きで編集できる点だろう。パソコン版の「Office」でも手書きをサポートしているが、タッチパネル搭載モデルである必要があるし、ペンデバイスがないとマウスやトラックパッドを使わなければならないため、あまり実用的ではない。
iPadなら、Apple Pencilなどのペンデバイスで画面から直接書き込めるので、ペンと紙のような感覚で使える。もし、ペンデバイスがなくても、指を使って書くこともできるので、マウスなどよりもはるかに直感的だ。
手書きをするには、「描画」タブで使いたい色を選択して書き込むだけ。これは、「Word」「Excel」「PowerPoint」で共通の操作なので、ぜひ覚えておこう。