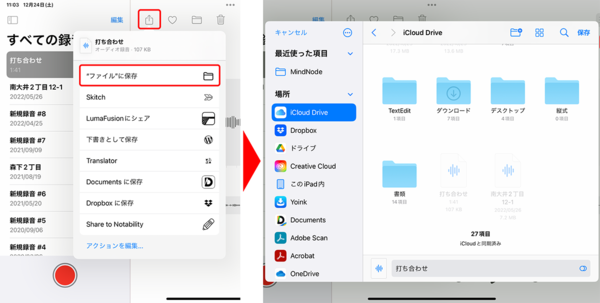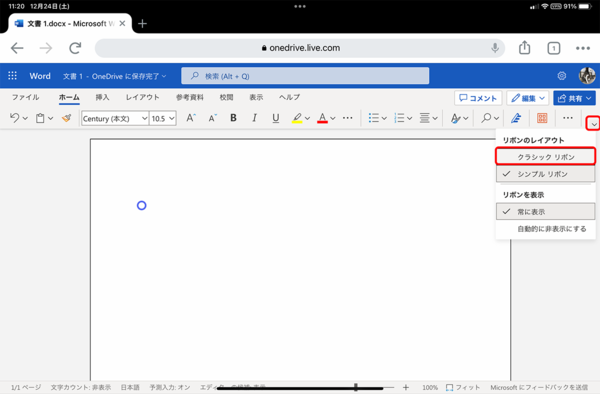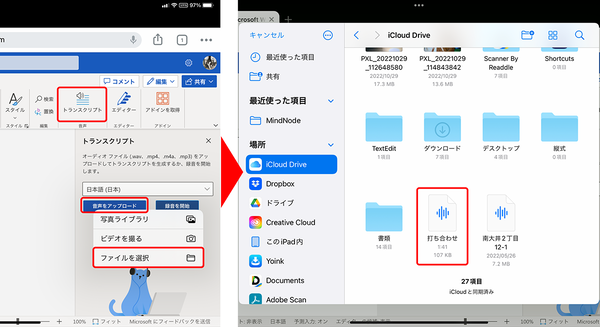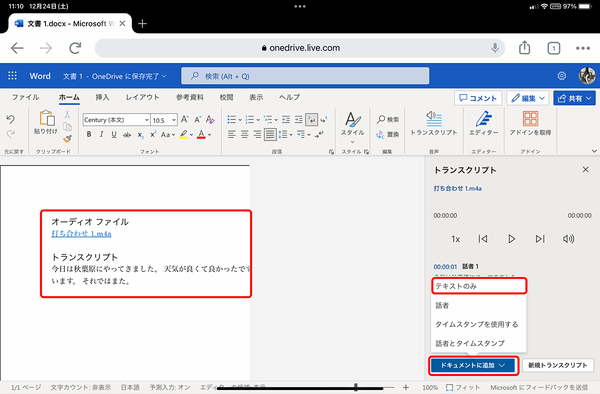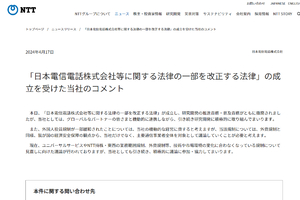ボイスメモから文字起こしができる
会議などの議事録を作成する際、「ボイスメモ」などで録音したデータを聞いて文字起こしをするという人は多いだろう。しかし、録音を聞きながら、ひたすらテキストを入力するという作業は時間も手間もかかるし、非常に負担が大きい。
そこで活用したいのが「トランスクリプト」だ。これは、「Microsoft 365」のサブスクリプション契約があると利用できる機能で、音声データをアップロードすると文字起こしができるというもの。例えば、議事録の作成なら、iPadの「ボイスメモ」で録音したデータをWeb版「Word」へアップロード。文字起こしが終わったら、テキストを「Word」に挿入して保存。そして、その書類を編集すればいい。効率がグンと上がるだろう。
なお、この機能が使えるのは、“Web版”の「Word」のみ。だが、iPadの「Safari」では、「トランスクリプト」の項目が表示されない(iPad OS 16.2で検証)。筆者が試したところ、最新版の「Chrome」でのみ利用できた。この機能を使いたい場合は、「Chrome」をインストールしておくといいだろう。
ここでは、iPadの「ボイスメモ」で録音したものをWeb版「Word」にアップロードし、文字起こしをしたテキストを挿入する手順について紹介しよう。
このように、iPad版の「Office」は、パソコンとまったく同じように使えるわけではないものの、パソコンではできない機能が使えるという強みがある。iPadで使う際は、こういった点を知ったうえで、iPadの強みを生かせるように工夫して、使い分けていくのがベストといえるだろう。