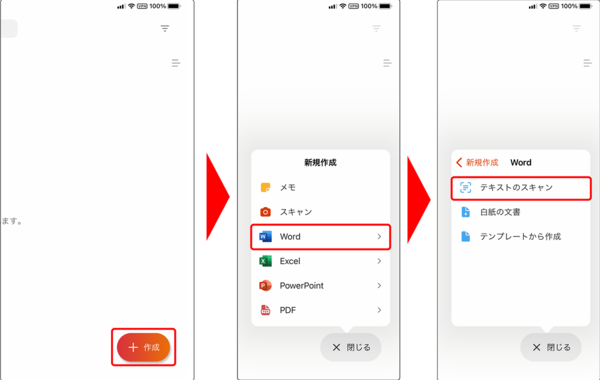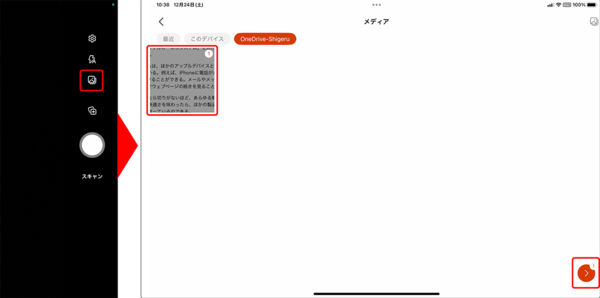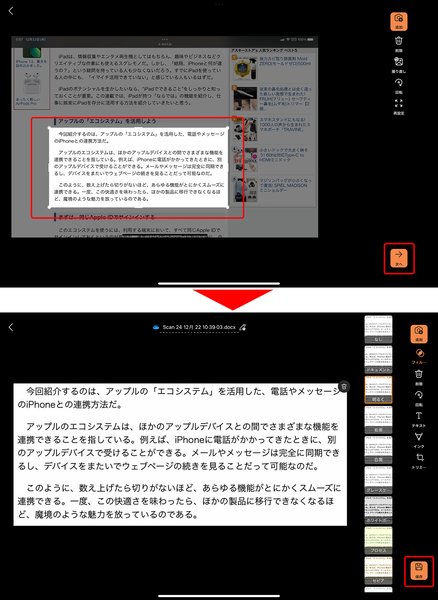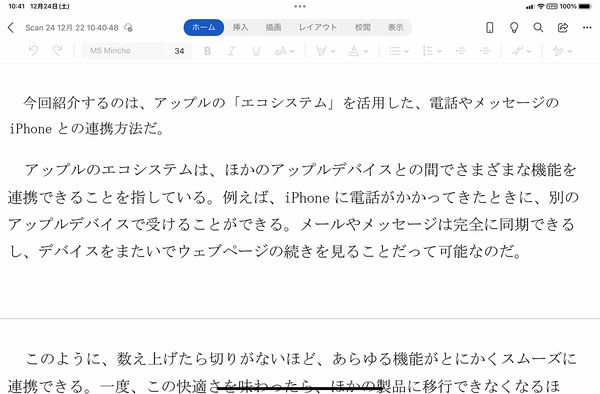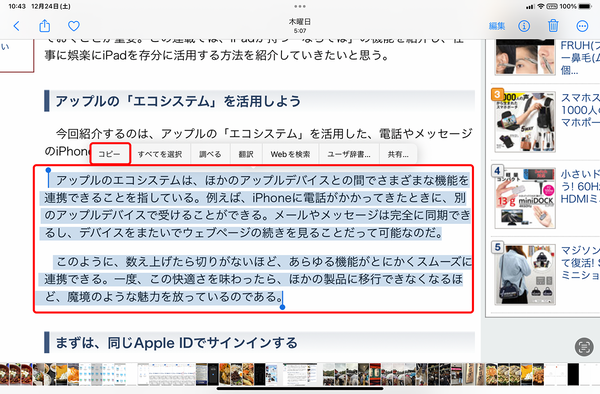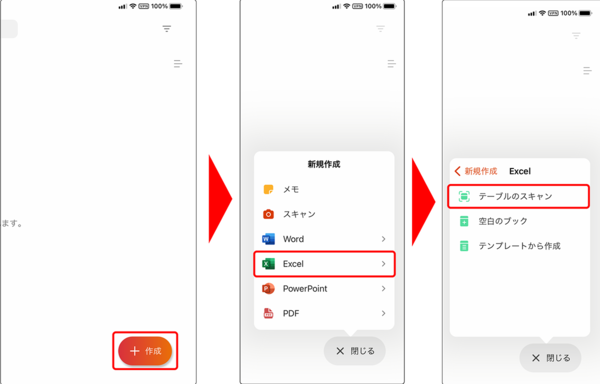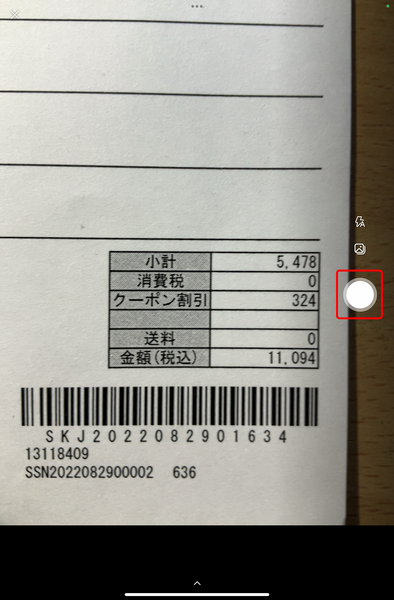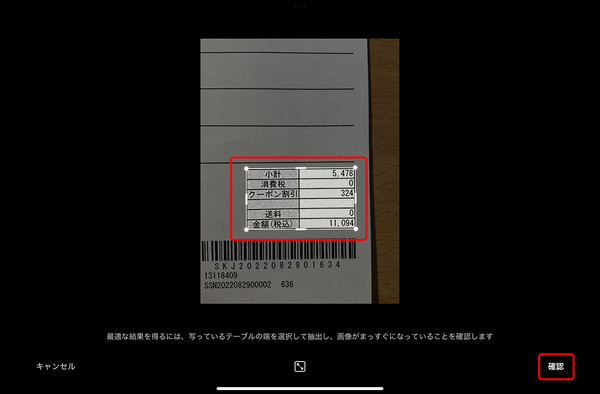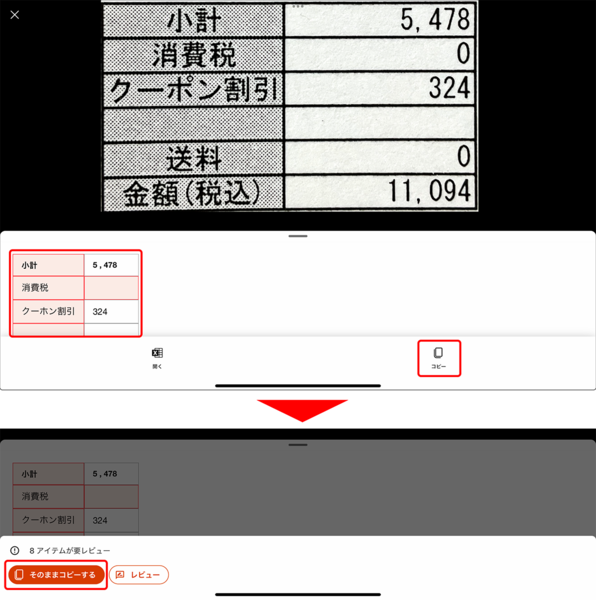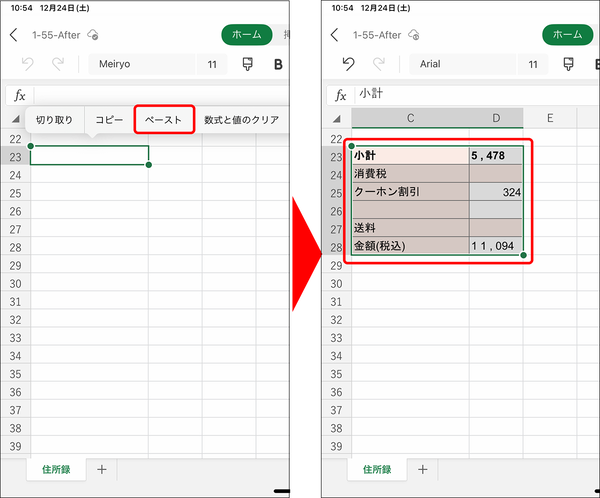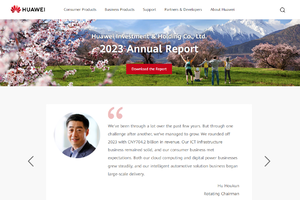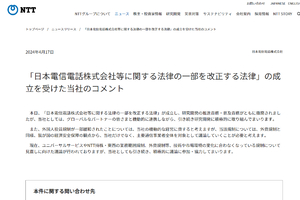スキャンして文書や表を作成
紙の書類やホワイトボードなどに書かれた内容を書き写すのは、非常に面倒な作業だが、iPadならスキャン機能を使って便利にこなすことができる。この機能は、「Word」や「Excel」で利用可能だ。
●スキャンして文書を作成
「Word」でよく文書作成をするのであれば、テキストをスキャンして文書を新規作成できる「テキストのスキャン」を覚えておこう。手元にある文字書類をiPadのカメラを使ってスキャンすれば、その場ですぐにテキストへ変換して新規書類を作れるのだ。
とはいえ、場面によってはスキャンをしている時間や余裕がないかもしれない。そんなときは、とりあえずカメラで撮影だけしておこう。「テキストのスキャン」は撮影済みの画像にも対応しているので、会社や自宅に戻ってからスキャン操作をすればいい。ここでは、撮影済みの画像に含まれるテキストからWord文書を新規作成する手順について紹介しよう。
ただし、この「テキストのスキャン」で作成できるのは”新規文書”だけだ。つまり、編集中の文書にスキャンしたテキストを挿入することはできない。もし編集中の文書に挿入したい場合は、iPadのテキスト認識機能を使ってコピーして、貼り付けるのが最も現実的といえる。
●印刷された表を編集中の書類に挿入する
「Excel」の場合、請求書などに書かれた数値を見ながら手入力するシーンは多い。これは面倒だし、何より打ち間違いが心配になる。しかし、「Office」のスキャン機能を使えば、表をテーブルに変換して貼り付けられる。
こちらの場合は、現在作成中のExcel文書にスキャンしたデータを挿入できるので非常に実用的。ここでは、納品書をカメラで撮影して、編集中のExcel文書に挿入する方法を紹介しよう。